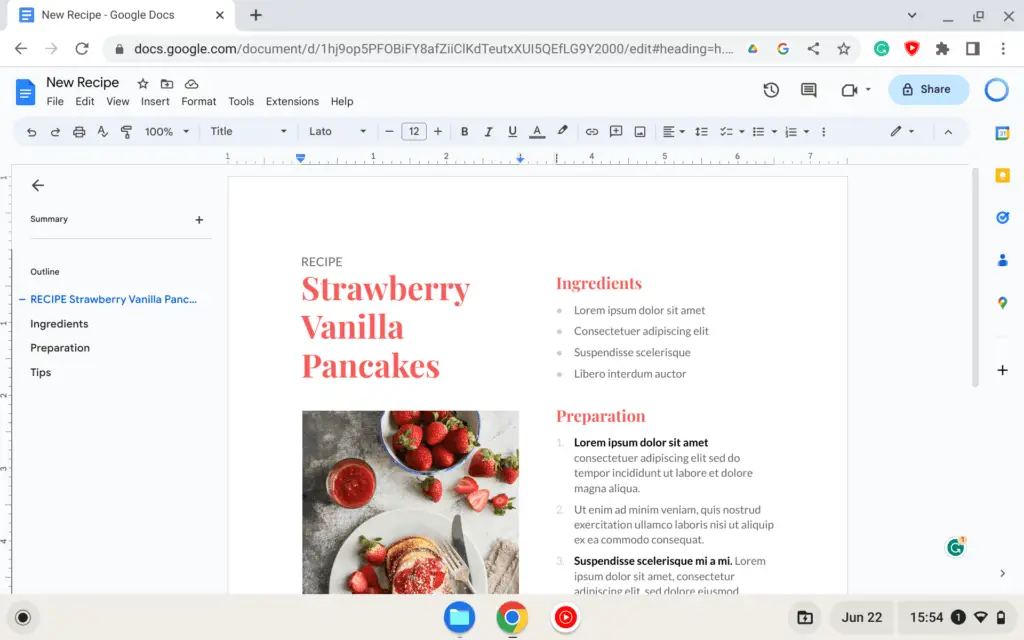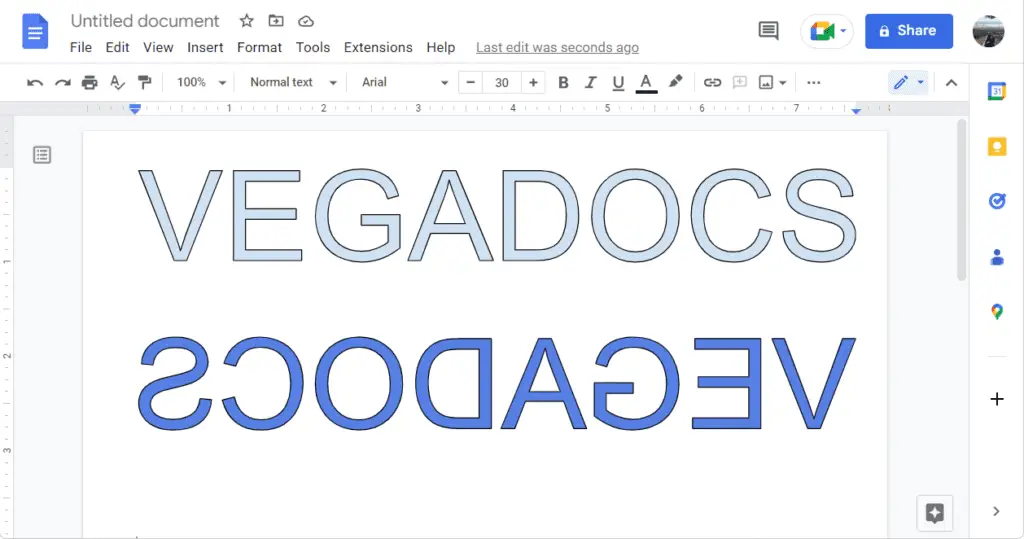If you’re a Chromebook user, you’re probably familiar with Google Docs, the free online word-processing software that comes with your device. While working on a document in Google Docs, you may wonder how to save it to your Chromebook. Saving your work is essential to avoid losing any changes you’ve made, and it’s also allowing you to open the document offline.
Fortunately, saving Google Docs to a Chromebook is a quick and easy process that requires only a few simple steps. In this guide, we’ll walk you through the process of saving your Google Docs to your Chromebook in no time.
Table of Contents
Method 1: Download the document to your Chromebook
1. First, open Google Docs on your Chromebook and open the document you want to download.
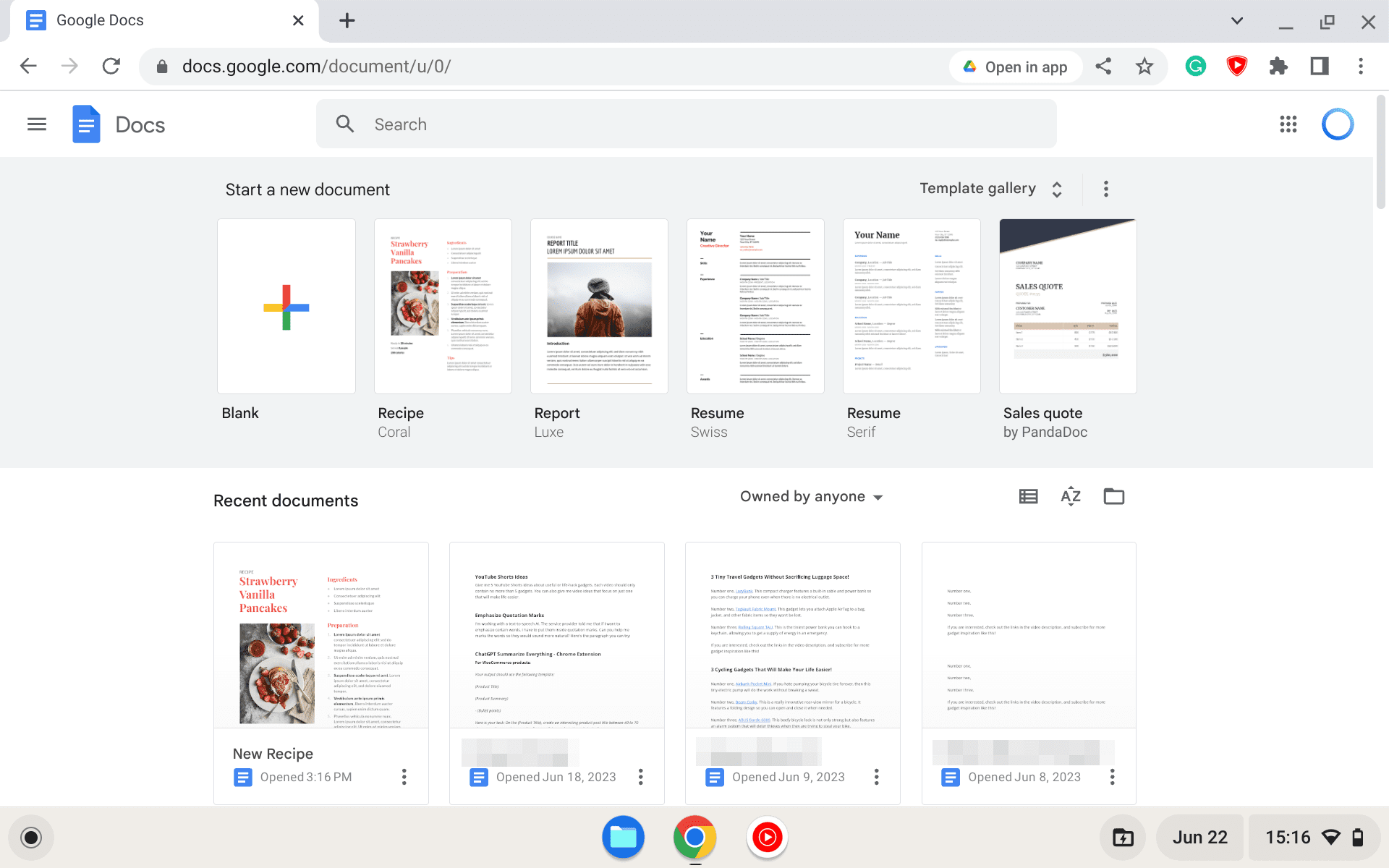
2. Go to the File menu.
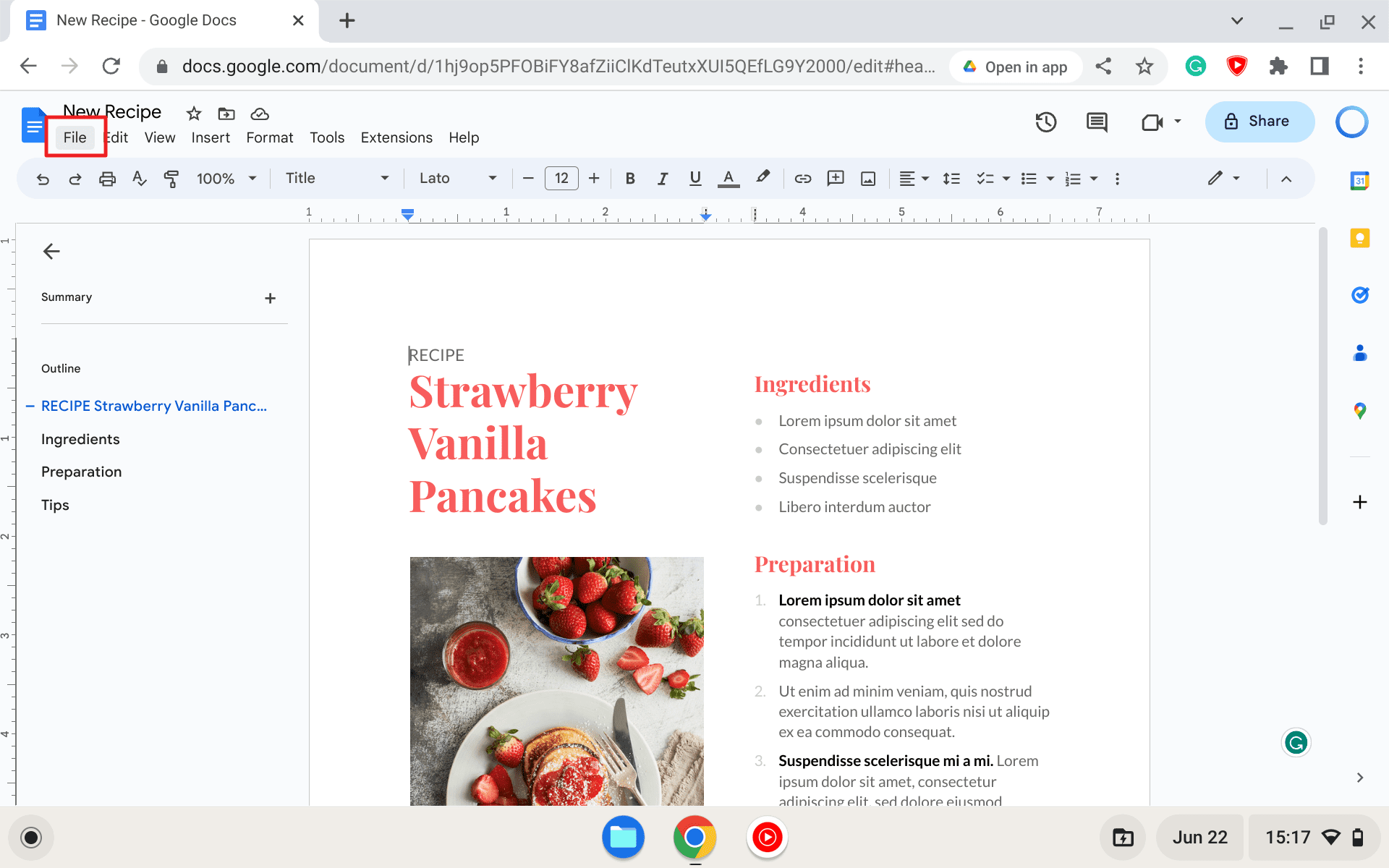
3. Navigate to Download, and then select Microsoft Word (.docx).
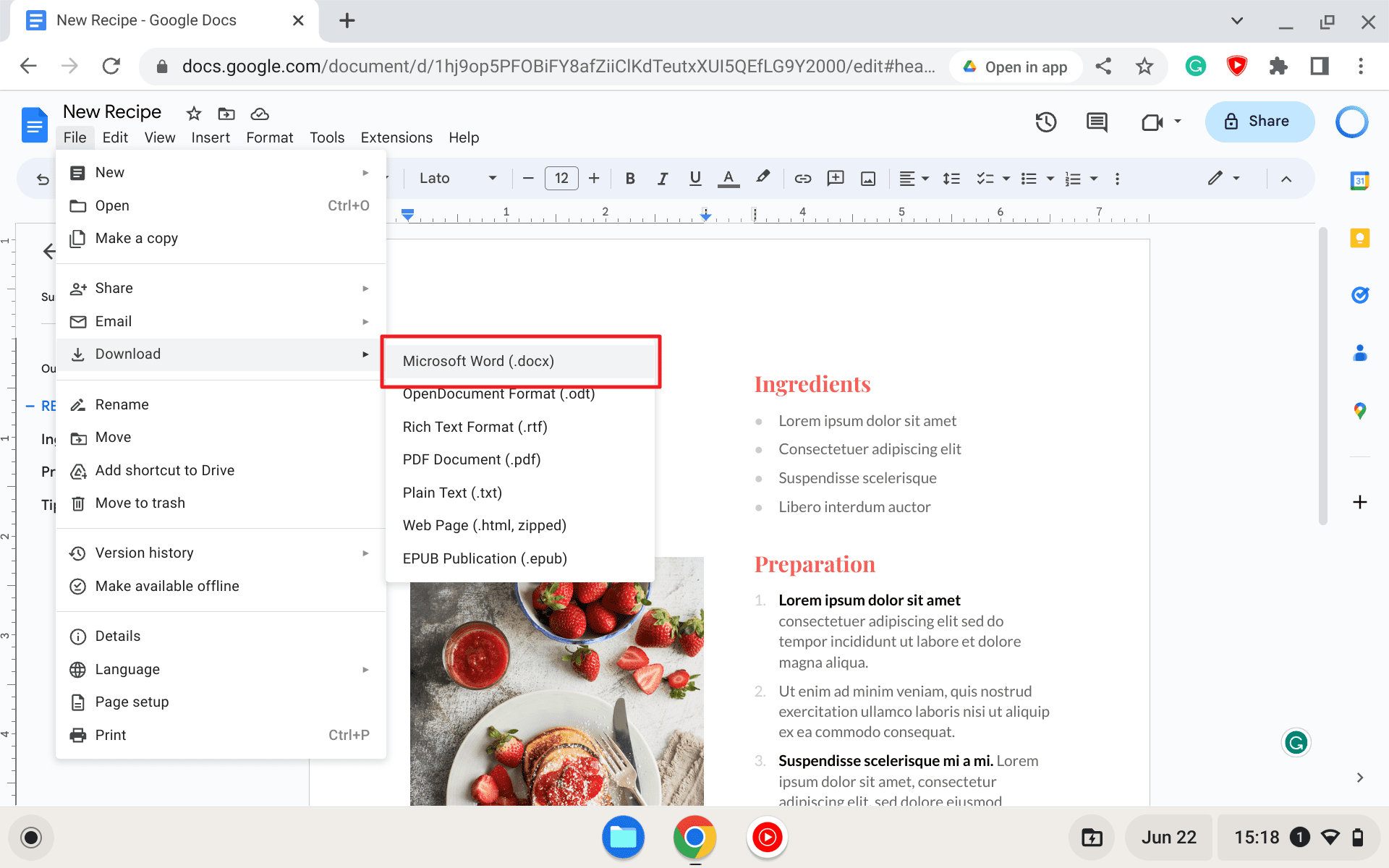
4. Wait for the download process to finish. You will receive a notification like this. Click Show in folder.
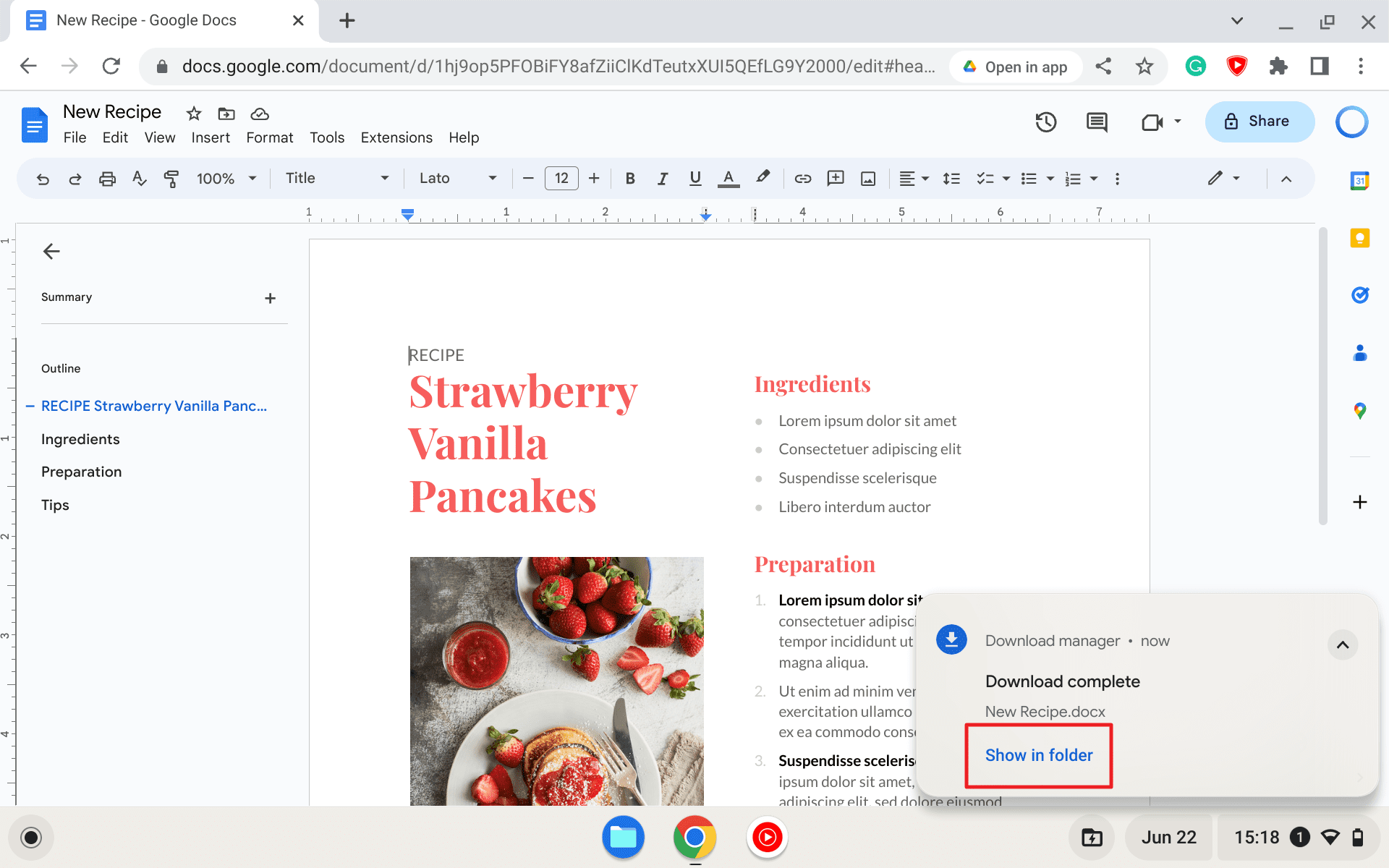
5. Double-click on the document to launch it.
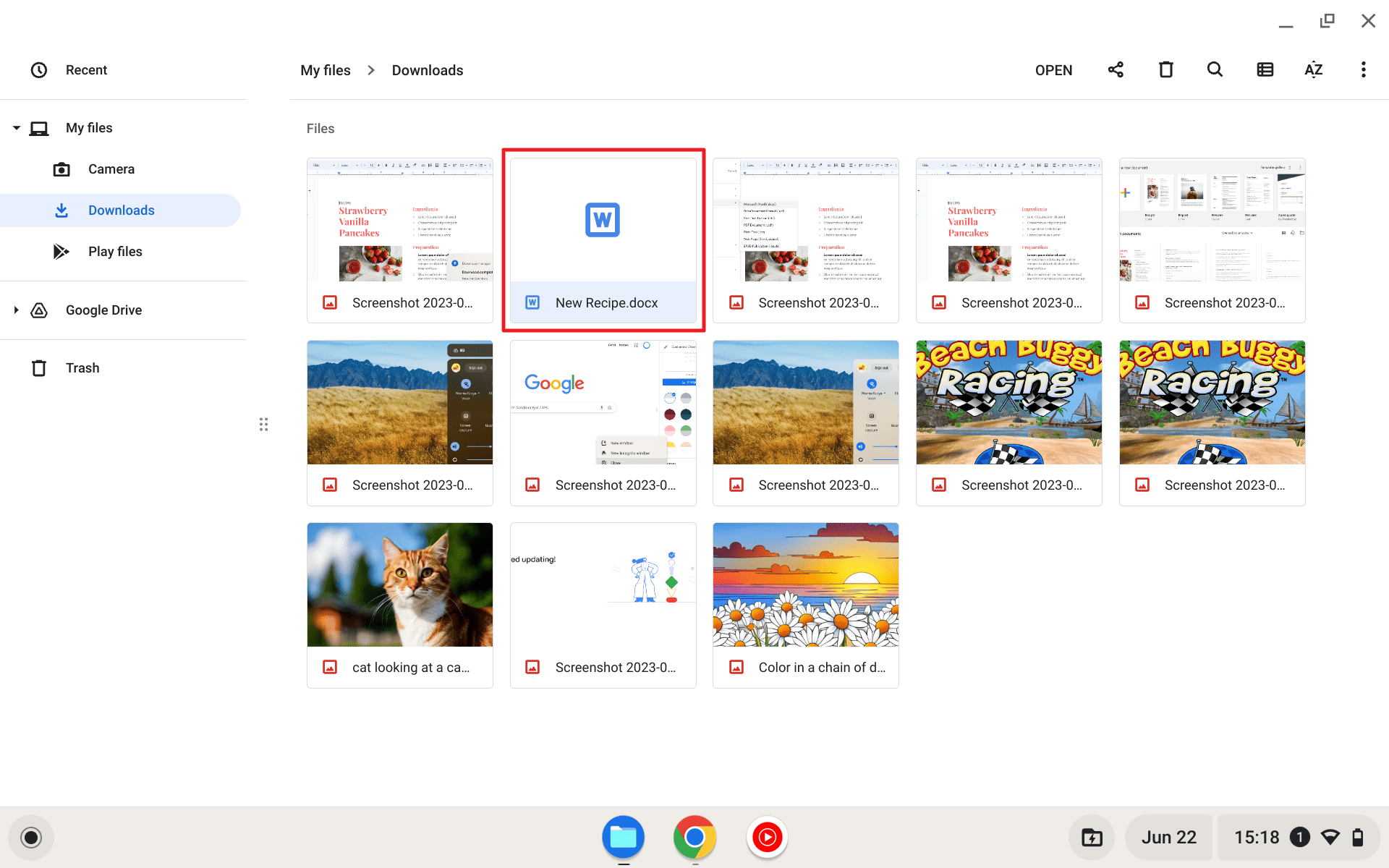
6. A browser window would appear displaying the document.
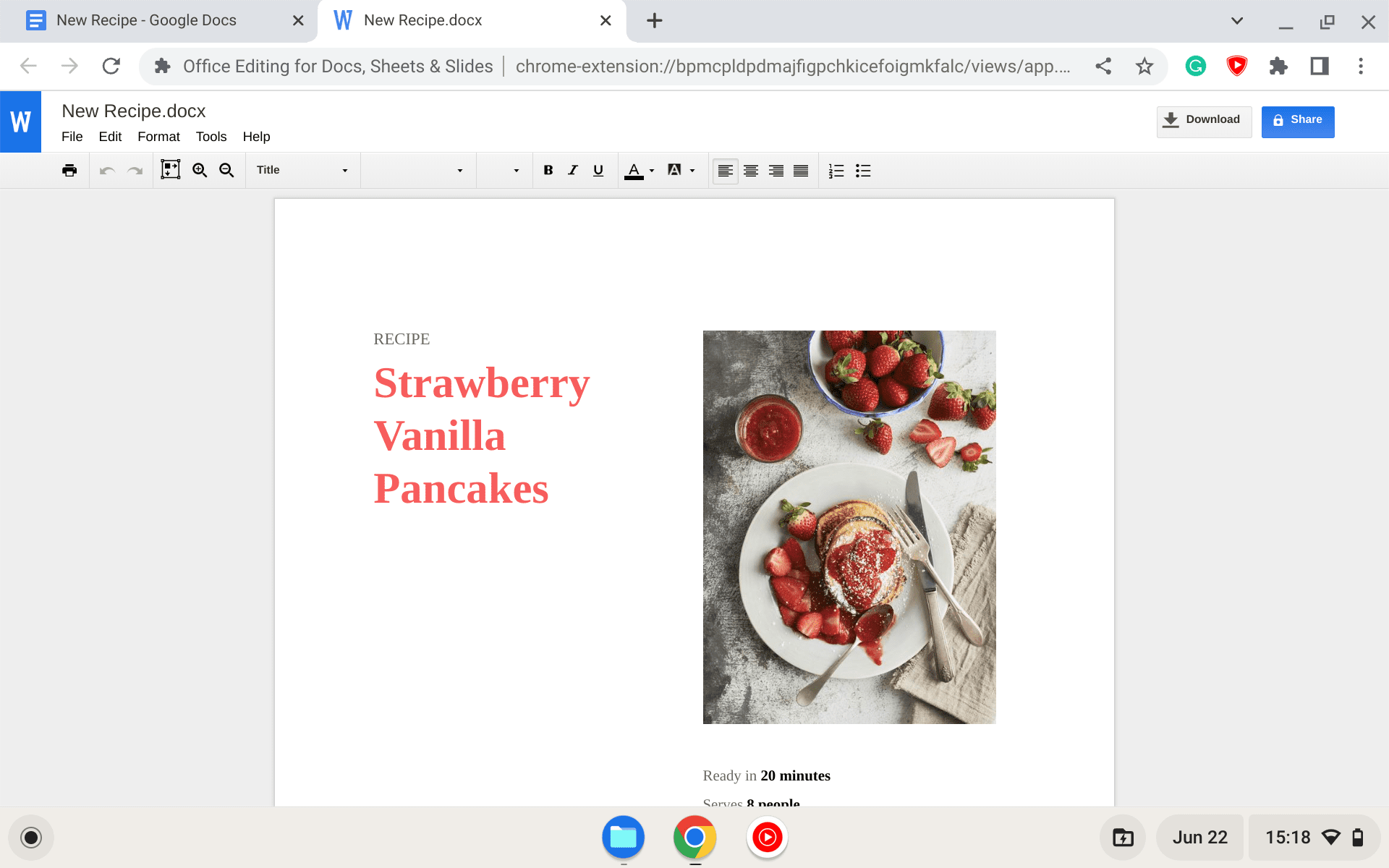
Now, you might have noticed that the page is slightly off. This unfortunate effect happens when converting one document format to another and there is not much we can do but manually refit it.
Method 2: Transfer the file via USB
This method is quite straightforward. You just need to download the document to your computer, copy it to a USB drive, then plug the drive into your Chromebook for yet another copy-and-paste process.
Again, it’s recommended to save the file as a docx document.
Method 3: Download the document from Google Drive
1. Go to Google Drive.
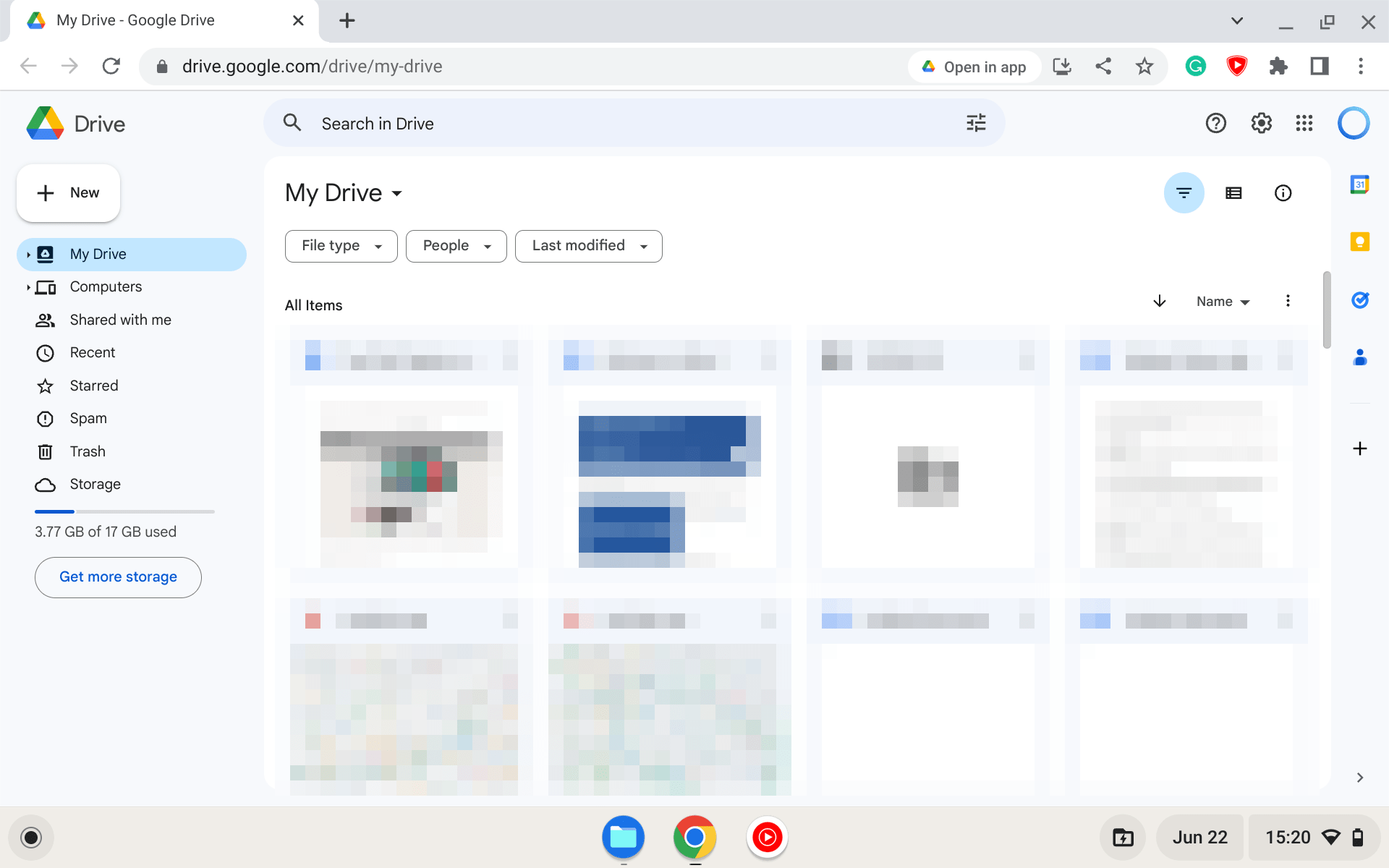
2. Locate the document you want to download. You may use the search bar to find it quickly.
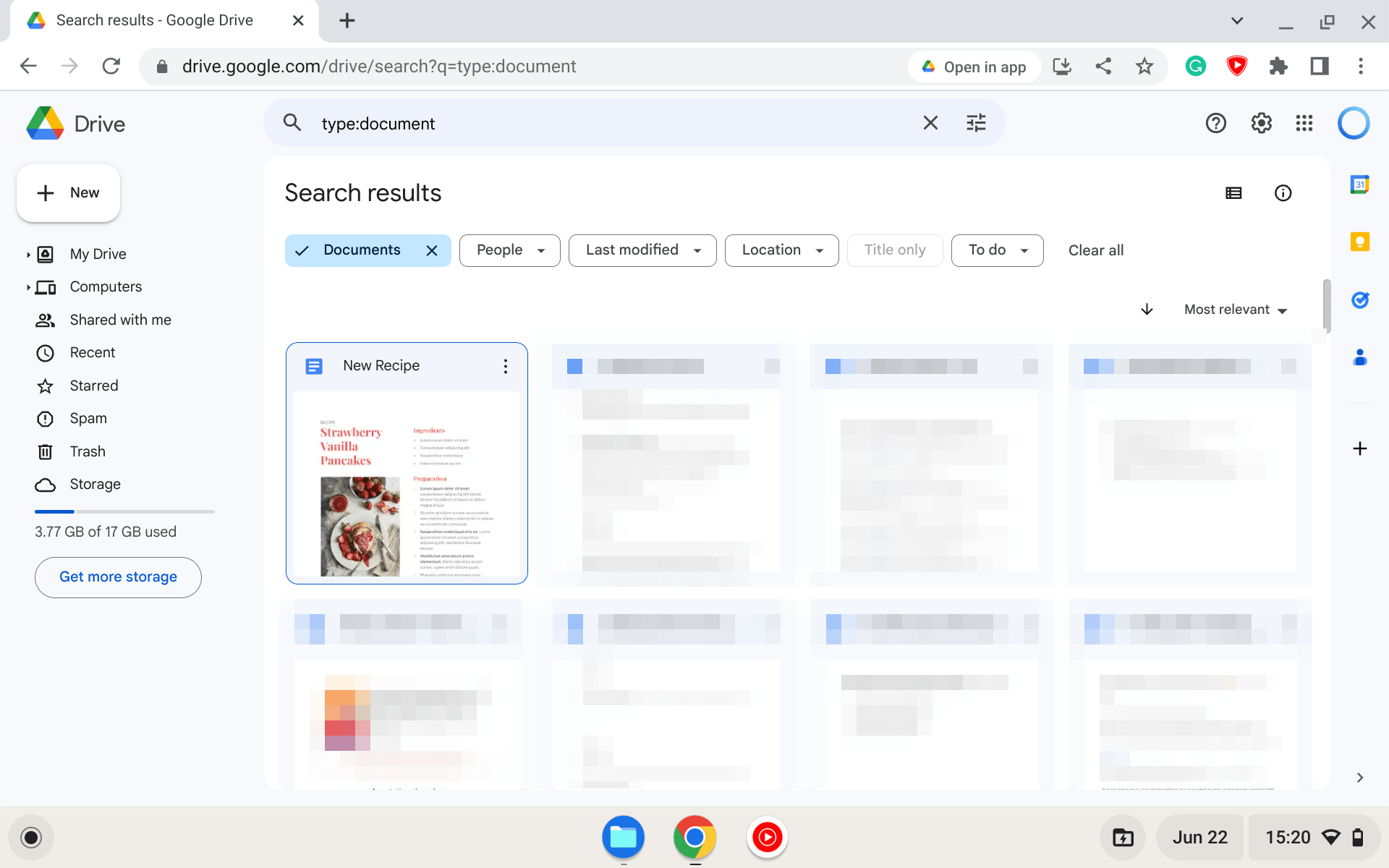
3. Right-click on the document and hit Download.
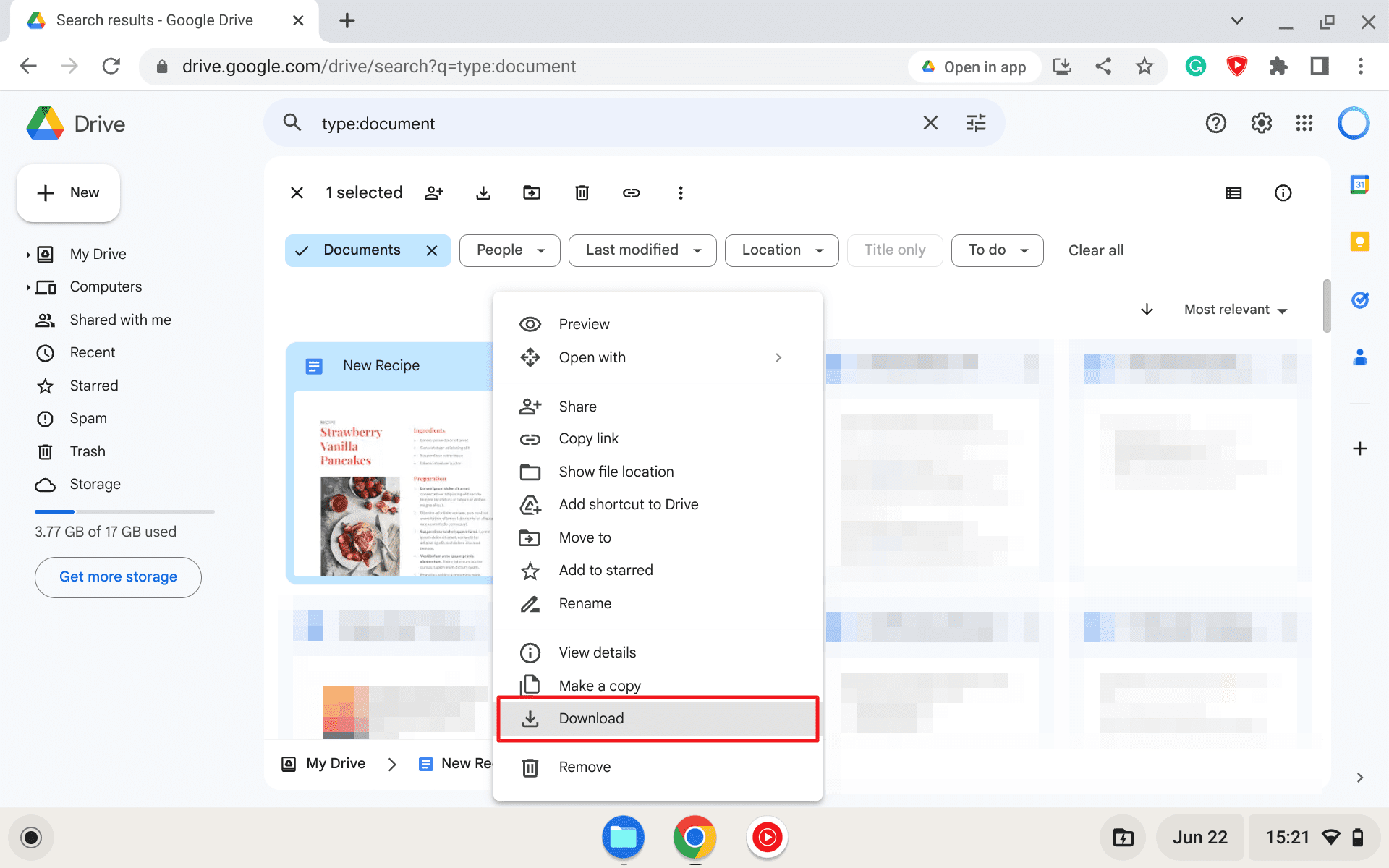
4. The document will be saved to Chromebook’s Download folder. You can double-click on it to launch the document.
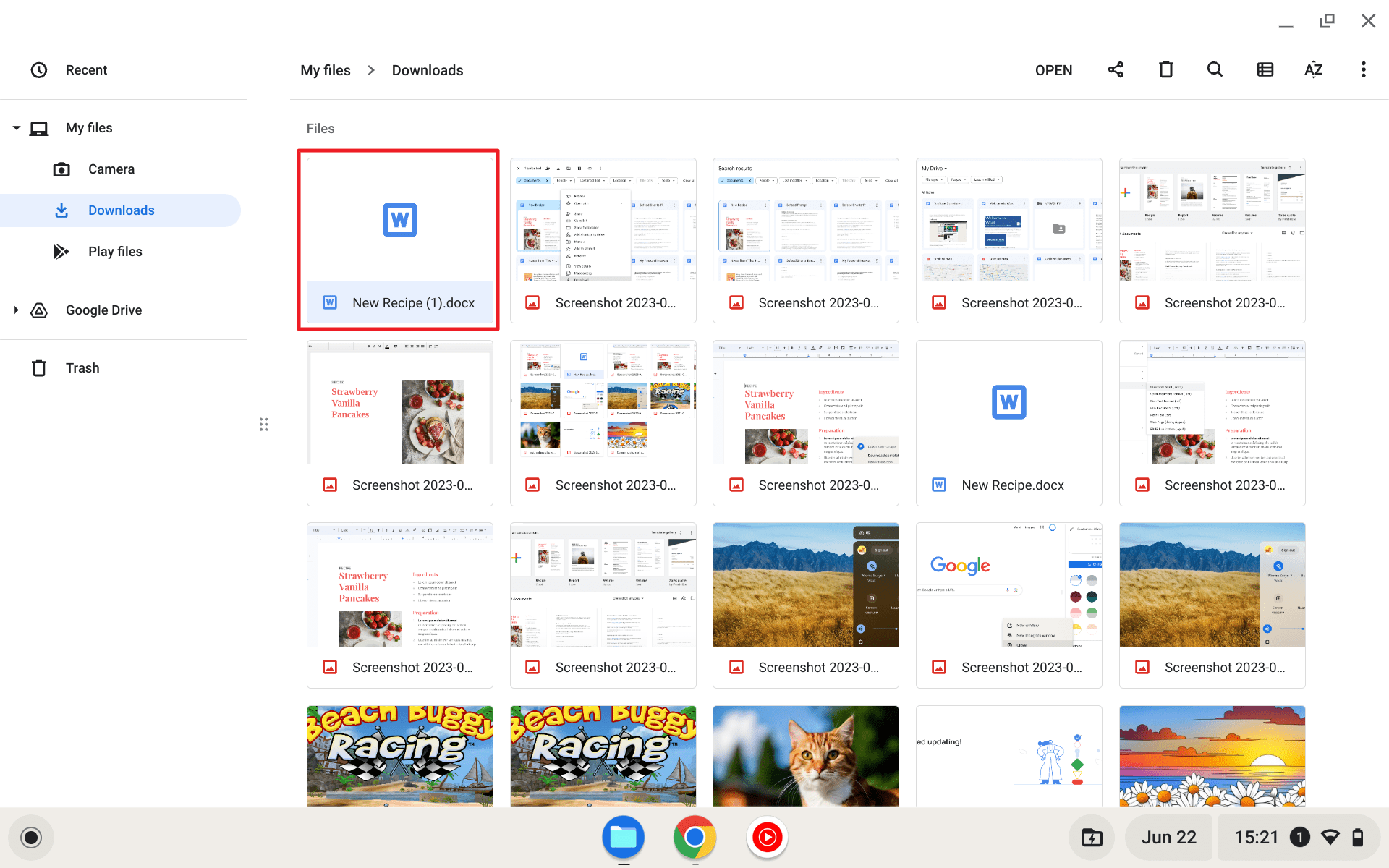
5. Here is the result.
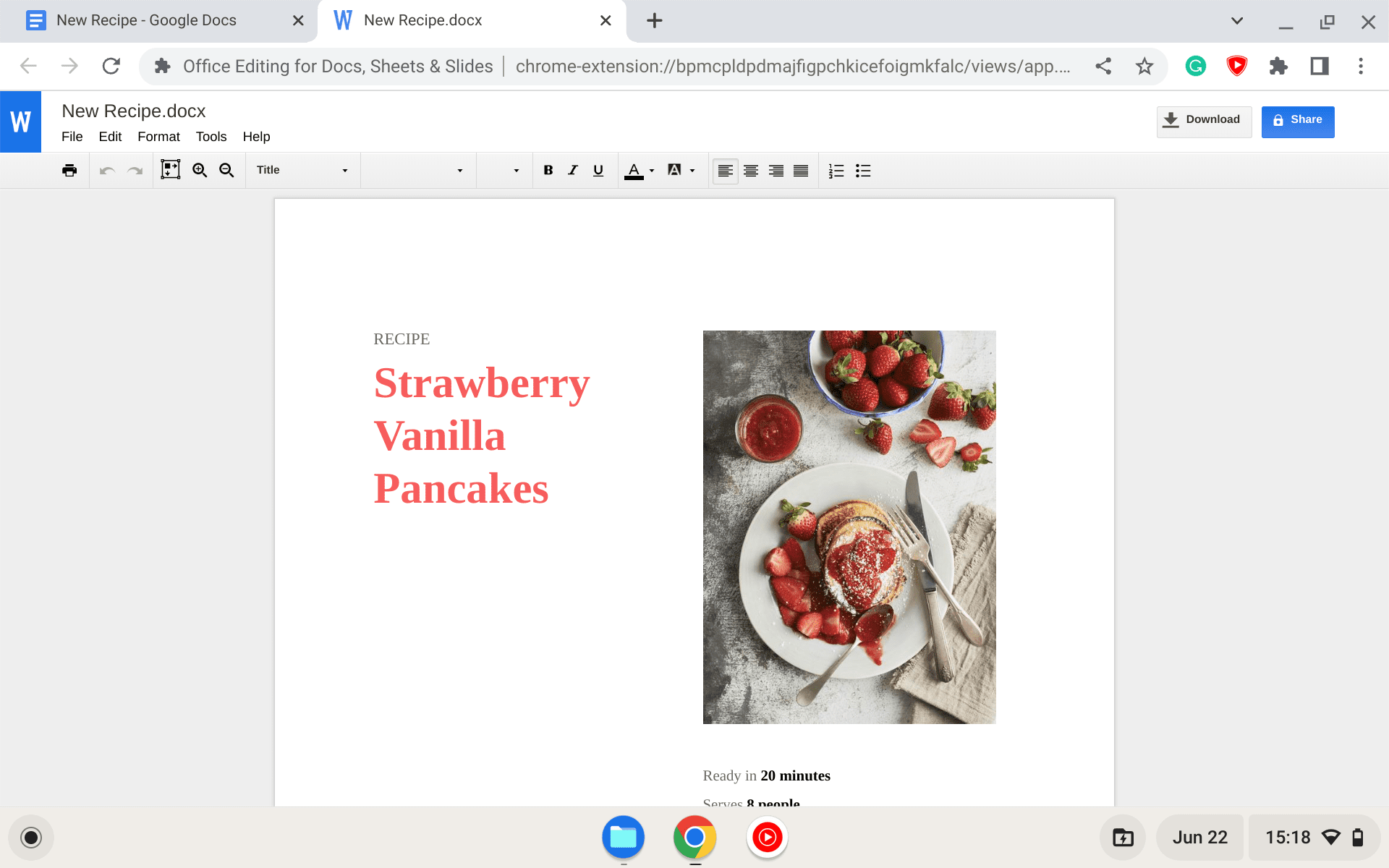
And there you have it. Three ways to download a Google Docs document to your Chromebook so it can be opened without an internet connection. Still, I highly recommend editing the document online as it’s more redundant and consistent between devices.