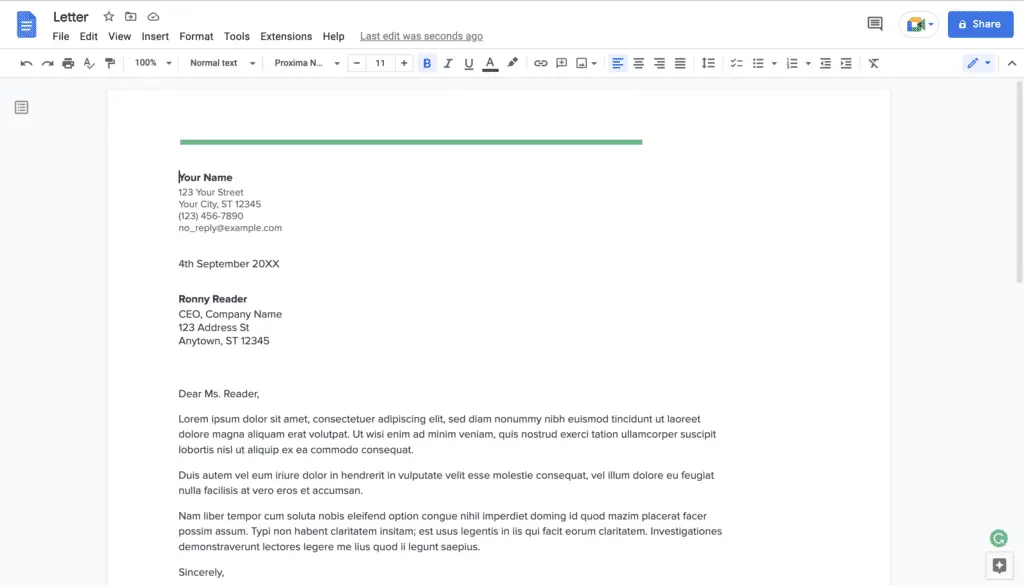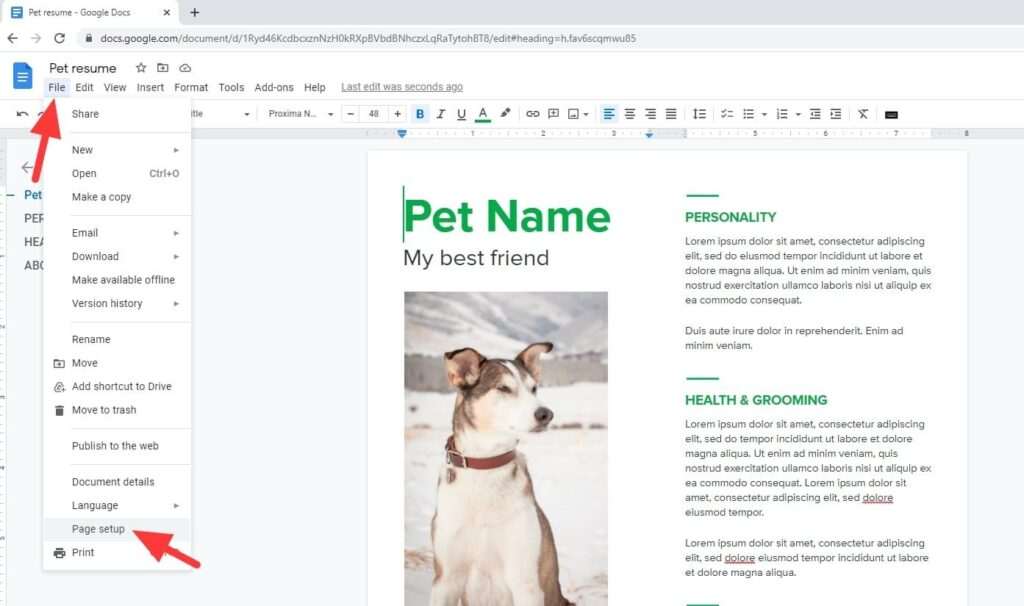Google Docs is a free web-based office suite that allows users to create, view, edit, collaborate on, and store documents online. While Google Docs works best with documents created natively in Google Docs, such as Docs, Sheets, and Slides files, it also offers functionality to open, view, and edit PDF files.
View PDF Files in Google Docs
To view a PDF file in Google Docs:
- Go to Google Drive and log into your Google account
- Click on the New button and select File Upload
- Find and select the PDF file on your computer that you want to view
- Double click on the uploaded PDF file to open it
The PDF will open in the Google Docs viewer, allowing you to view the contents of the PDF but not edit it. You can scroll through pages, search text, zoom in and out.
Convert PDF to Editable Google Doc
While the Google Docs PDF viewer allows you to easily view PDF contents, to edit a PDF file you need to first convert it into an editable Google Doc format:
- Upload the PDF file to Google Drive if it’s not already there
- Right-click on the PDF file
- Select Open with > Google Docs
- The PDF will now convert into an editable Google Doc
Once converted to a Google Doc, you can:
- Edit text
- Modify formatting
- Add/edit images
- Collaborate with other editors
- Use all other Google Docs features
Limitations of Converting PDF to Google Doc
There are some limitations to be aware of when converting a PDF to Google Doc:
- Formatting may change or be lost – Headings, fonts, layouts may not convert properly
- Images may be lost – Images, especially vector images, may fail to convert
- Tables may not convert properly – Complex tables with spanning cells can be problematic
- Text accuracy – Converted text may contain errors or be incomplete
- Links may be lost – Hyperlinks in PDF will not make it to the Google Doc
- Larger PDFs may fail to convert – Google Docs has size limits for conversions
So while converting a PDF to Google Doc provides basic editability, complex PDF documents may not fare so well. Simpler PDF documents with mostly text convert best.
Insert PDF File Into Google Doc
Rather than converting an entire PDF file into an editable Google Doc, you also have the option to insert a PDF file into an existing Google Doc:
- Open the Google Doc
- Select Insert > Drawing > + New to insert a drawing canvas
- Select the drawing canvas and click Image options on the toolbar
- Choose Insert image from Drive
- Find and select the PDF file stored in Drive
- Set image options like size and layout
- Click Select to insert the first page of the PDF as an image into the Doc
This allows you to have the contents of a PDF visible in your Google Doc without needing to do a full PDF conversion. You can insert multiple drawing canvases to add more pages from the PDF too.
The benefit of this method is you maintain full control and editability over the rest of your Google Doc content, while the inserted PDF remains static. This avoids all the conversion issues mentioned previously. The limitation is that you cannot edit the inserted PDF content itself.
Collaborate on PDF Files
One of the best features of Google Docs is real-time collaboration with multiple editors. When you convert a PDF file into a Google Doc or insert it as described above, you open up powerful collaboration abilities:
- Share editable access to the converted PDF Google Doc just like any other Doc
- Collaborators can simultaneously view, edit, comment on the opened PDF content
- Revision history tracks all changes made by collaborators
- The PDF turned Google Doc can be shared just by sending a link
So converting or inserting PDF files into Google Docs unlocks the full power of cloud collaboration. No more emailing files back and forth or dealing with version control issues.
Download Edited PDF File
After viewing, editing or collaborating on your PDF content in Google Docs, you can download an updated PDF file by:
- Click File > Download in the menu
- Select PDF Document (.pdf) as the download format
- Choose print layout options if desired
- Click Download
This will generate an edited PDF file containing all the changes made while the content was in Google Docs.
If you inserted a PDF file as an image rather than converting the full content, only edits made to other parts of the Doc will appear in the downloaded PDF. The inserted PDF image itself cannot be edited.
Conclusion
Google Docs provides versatile options for opening, viewing and editing PDF files:
- Easily view PDF content using the built-in PDF viewer
- Convert PDF files into editable Google Doc formats
- Insert PDF pages as images into existing Google Docs
- Collaborate with multiple editors on opened PDF content
- Download updated PDF files containing all changes
While converted PDF Google Docs may lose some formatting or content accuracy, simple PDF documents with primarily text convert reasonably well. Overall Google Docs offers an accessible way for anyone to not only view but also edit PDF files without needing advanced software skills or purchasing additional tools.