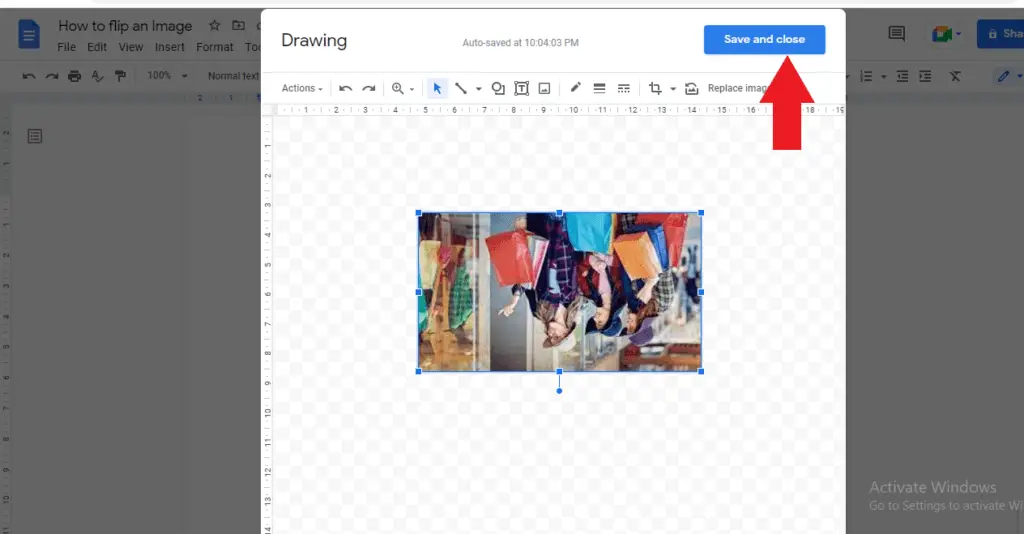Converting Google Docs to PDF on an iPad or iPhone is easy and allows you to save, share, and print your documents from anywhere. Here is a step-by-step guide to converting Google Docs to PDF on iOS devices.
Why Convert Google Docs to PDF?
There are several benefits to converting your Google Docs to PDFs:
- Portability – PDFs can be easily shared, printed or viewed on any device. Google Docs requires an internet connection.
- Preserve Formatting – Converting to PDF preserves all your original formatting and layout. This ensures your document looks exactly how you intended.
- File Size – PDF files are typically smaller in size compared to other formats like .doc or .docx. Smaller files are easier to share via email or cloud drives.
- Security – Password protected PDFs allow you to control document access and prevent unauthorized changes.
Methods to Convert Google Docs to PDF on iOS
There are a couple ways to convert Google Docs to PDF on an iPhone or iPad:
Use the Google Docs App
The Google Docs app has a built-in option to export Google Docs as PDFs.
Steps:
- Open the Google Docs app and select the document you want to convert.
- Tap on the 3-dot menu in the top right corner.
- Choose Share & export.
- Tap on Send a copy.
- Select PDF and tap OK.
- Your document will now convert to a PDF. You can save or share the PDF using the share options.
Use a Third Party PDF Converter App
Alternatively, you can use a dedicated PDF converter app like PDFelement to quickly convert Google Docs to PDF on your iPhone or iPad.
The benefit of using a specialized app like PDFelement is it provides additional PDF features beyond just conversion:
- Merge multiple PDFs
- Compress PDF file size
- Password protect PDFs
- Annotate and highlight PDFs
- Fill and sign PDF forms
- Convert PDF to Word, Excel, PowerPoint and more
To convert Google Docs to PDF using PDFelement:
- Install and launch PDFelement on your iOS device
- Tap on Google Drive and login to your Google account
- Select the Google Doc file you wish to convert
- Tap on the share icon in the top right
- Choose Export to Device and pick PDF as the output format
- The Google Doc will convert to a PDF and save to your iPhone/iPad
How to Share Converted PDFs
Once you’ve successfully converted your Google Docs to PDFs on an iPhone or iPad, you have several options to share the files:
Email PDFs Directly
- Open the PDF in the Files app
- Tap the share button
- Choose Mail to send the PDF as an email attachment
Transfer via AirDrop
- Open the PDF and use AirDrop to wirelessly send the file to nearby Macs and iOS devices
Upload to Cloud Storage
- Upload converted PDFs to cloud services like iCloud, Dropbox or Google Drive
- Share access with others to view or collaborate on the PDF
Print PDF Documents
- Open the PDF and tap the share icon
- Choose Print to send the file to a supported AirPrint printer
Tips for Converting Google Docs to PDF
Follow these tips when converting Google Docs to PDF on your iPhone or iPad for best results:
- Check document formatting before converting – Fix any issues first
- Simplify formatting if possible – Complex formatting may not convert properly
- Split very large documents into multiple PDFs if needed
- Password protect sensitive PDFs before sharing
- Use descriptive filenames for your PDF documents
- Double check page orientation is correct after conversion
Converting your Google Docs to PDF on an iPhone or iPad is simple and unlock additional options for securing, annotating and sharing your documents. Using one of the methods outlined, you can quickly save Google Docs as PDFs optimized for portability and collaboration.