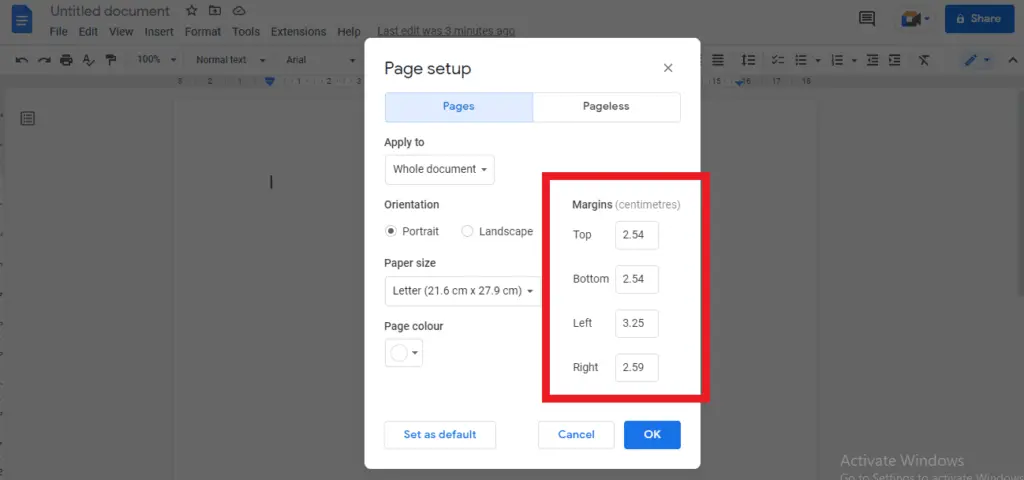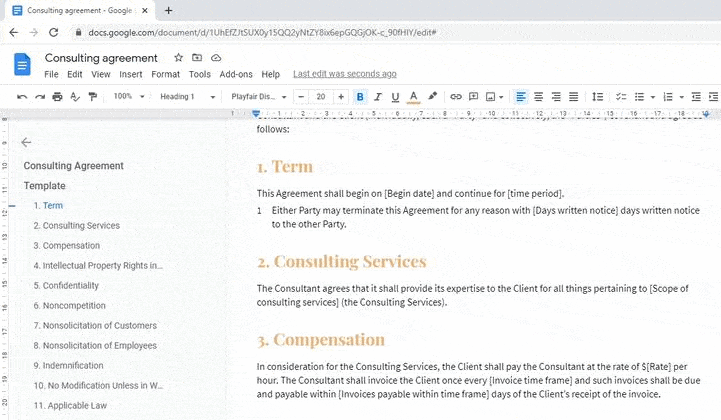Google Docs, a popular tool in the Google Workspace suite, offers a wide range of features to create and edit documents. One such feature is the ability to insert and manipulate tables. This article provides a step-by-step guide on how to insert and edit tables in Google Docs.
Inserting Tables in Google Docs
- Open your Google Docs document.
- Place your cursor where you want to insert the table.
- Click on “Insert” in the menu bar, then select “Table”.
- A grid will appear, allowing you to select the number of rows and columns for your table. Google Docs allows tables as large as 20×20 cells[1].
- Click on the cell count that suits your needs. The table will be inserted at the cursor’s location[1].
Editing Tables in Google Docs
Once you’ve inserted a table, you can easily modify it to fit your needs.
Adding and Deleting Rows or Columns
- Right-click on a cell in the table.
- To add a row or column, select “Insert row above”, “Insert row below”, “Insert column left”, or “Insert column right”[1].
- To delete a row or column, right-click on the row or column you want to remove and select “Delete row” or “Delete column”[1].
Merging Cells
- Click and drag to highlight the cells you want to merge.
- Right-click on the highlighted cells and select “Merge cells”[1].
Moving Rows or Columns
- Hover over the row or column header until a hand icon appears.
- Click and drag the row or column to its new location[1].
Formatting Tables in Google Docs
Google Docs also allows you to format your tables for a more polished look.
- Click anywhere in your table.
- Go to “Format > Table > Table properties”[8].
- Here, you can adjust cell padding and spacing, set horizontal alignment of cell text (left, center, right), and add borders and background colors[10].
Advanced Features
Google Docs offers advanced features for tables that can be particularly useful for long tables or tables that span multiple pages.
Pinning Header Rows
- Click anywhere in your table.
- Go to “Format > Table > Table properties”.
- Under ‘Row’, check “Pin header row(s)” and specify the number of rows that you want to pin[8].
Preventing Table Rows from Splitting Across Pages
- Click anywhere in your table.
- Go to “Format > Table > Table properties”.
- Check the box that says “Prevent table rows from splitting across pages”[8].
Sorting Table Data
Google Docs also allows you to sort table data alphabetically, which can be useful for organizing information.
- Click anywhere in your table.
- Go to “Data > Sort sheet by column A-Z” or “Sort sheet by column Z-A”[8].
In conclusion, Google Docs provides a robust set of features for inserting and editing tables, making it a versatile tool for creating organized, professional-looking documents. Whether you’re creating a simple table or a complex one with multiple rows and columns, Google Docs has the tools you need to get the job done.