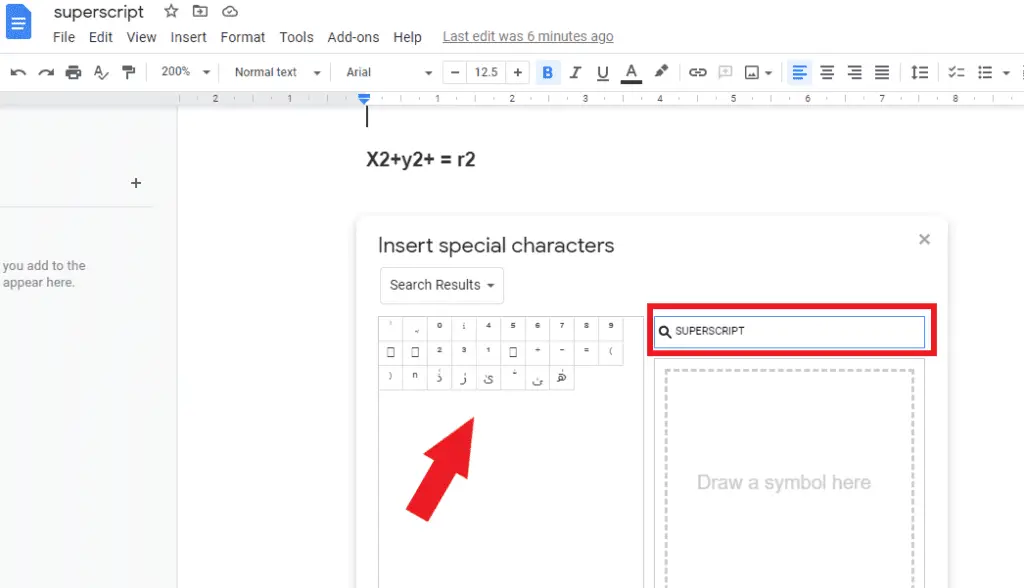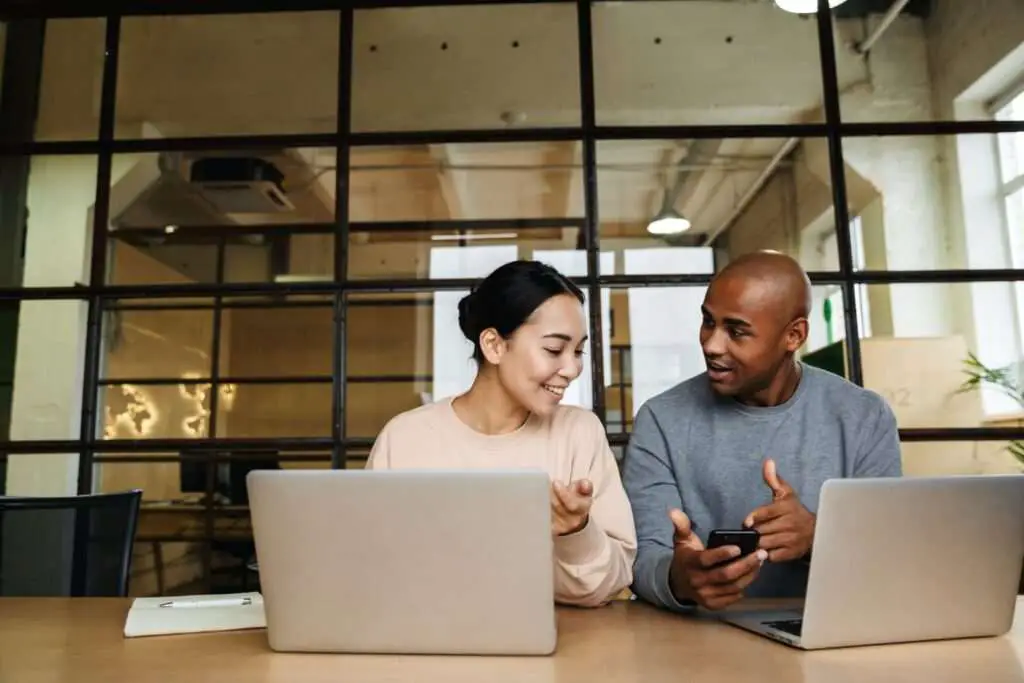Knowing the word count of a document you are working on in Google Docs is important for meeting essay requirements or editorial guidelines. Fortunately, Google Docs provides a quick and easy way to check the word count through the toolbar or with a handy keyboard shortcut.
Check Word Count Using the Toolbar
The easiest way to check word count is through the Google Docs toolbar:
- Open the Google Docs document you want to check.
- Click on Tools in the top toolbar.
- Select Word count from the drop-down menu.
A pop-up box will display showing the total word count, character count, and page count of the document.
Word Count Pop-up
Image source: How-To Geek
You can also check the box next to Display word count while typing if you want a running word count displayed in the bottom left corner of the document as you type.
Use the Keyboard Shortcut
An even quicker way is to use the keyboard shortcut:
- Mac: Press Command + Shift + C
- Windows: Press Ctrl + Shift + C
This will bring up the same Word Count pop-up box to view counts.
Check Word Count on Mobile
You can also easily check word count through the Google Docs mobile app:
- Android: Tap the More icon (3 vertical dots) > Tap Word count
- iOS: Tap the More icon (3 horizontal dots) > Tap Word count
See Word Count for Selected Text
To see the word count for only a section of text you have highlighted:
- Select the text you want to check by clicking and dragging over it
- Bring up the Word Count pop-up using the toolbar or shortcut
- The pop-up will now show the count just for the selected text in addition to total document count
What’s Included in Word Count
The word count in Google Docs includes:
- Words
- Characters (with spaces)
- Characters (without spaces)
- Pages
- Headers and footers are excluded from word count
- Footnotes are excluded
Tips for Checking Word Count Frequently
If you need to check word count frequently while writing:
- Use the Display word count while typing option to keep a running count visible
- Try a browser extension like Word Counter to display count
- Use the keyboard shortcut to quickly bring up count
- Check on mobile if writing on mobile devices
Meeting Essay Requirements
When writing essays for school and meeting word count minimums:
- Check word count frequently to ensure you hit the target
- Write first and check count after rather than trying to write exactly to a count
- If under the minimum, go back and review where you can add more detail
- Don’t sacrifice quality just to increase word count
Avoid Going Over Maximums
When trying not to exceed maximum word counts:
- Know the exact count you cannot surpass
- Check frequently to see how close you are to the limit
- Edit sentences and paragraphs to be more concise if over the limit
- Remove unnecessary filler words and statements
- Shorten over-explained concepts and examples
- Check for repetitive statements that can be removed
Keeping track of word count is key when meeting specific essay requirements. Using Google Docs built-in word count checker makes this easy and quick to do. Follow the tips above to frequently view word count while writing and edit your draft appropriately to stay within minimum and maximum limits.