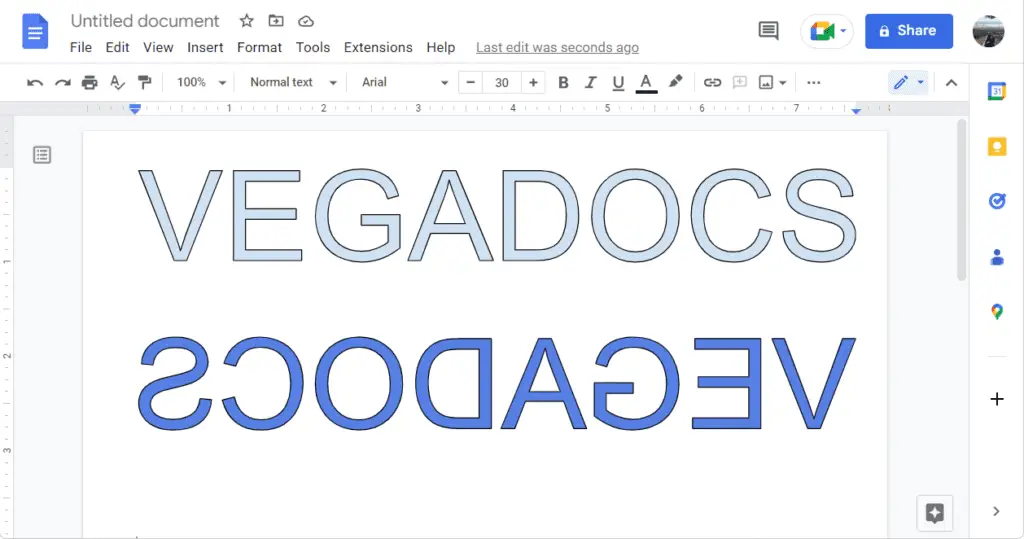Custom t-shirts, apparel, and fabric labels can be easily made with heat transfer paper. Also, using it is simple. Printing a picture or a design onto a piece of transfer paper is the first step in the procedure. (You can use a laser or inkjet printer.) After that, use an iron to provide pressure and heat while placing the paper on the fabric or shirt. Very easy!
What happens, though, if the text or image you’re trying to print requires “mirror text” or “mirror image,” but your printer does not offer that option? This guide will demonstrate a quick workaround so you can mirror the text in Google Docs. Let’s do this.
1. Go to Insert, click on Drawing, and New to open drawing tools.
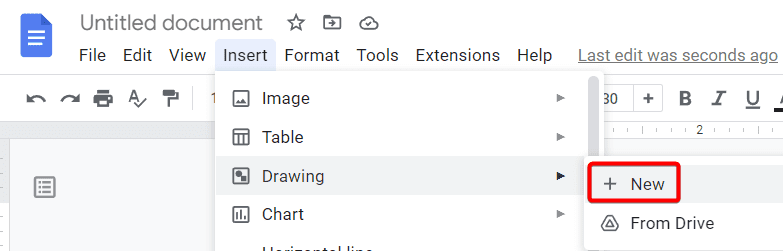
2. Then go to the Actions, and select Word art.
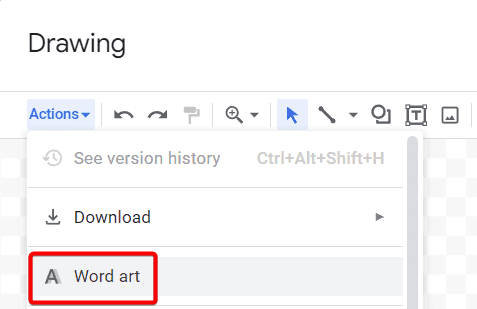
3. Type the text you want to mirror and then hit Enter on your keyboard.
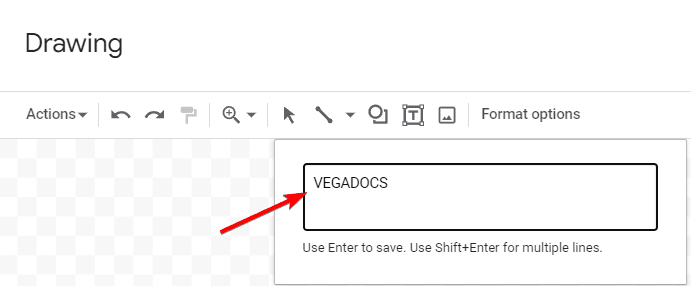
4. Click on the text, go to the Action, and under Rotate you will see Flip horizontally.
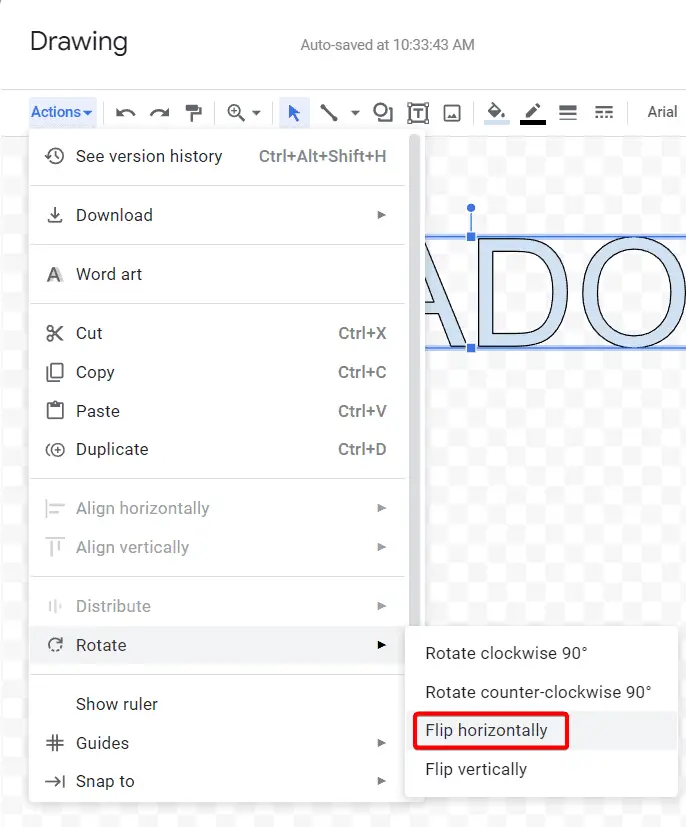
5. Alternatively you can click at the end of the box and then drag it all over to the left.
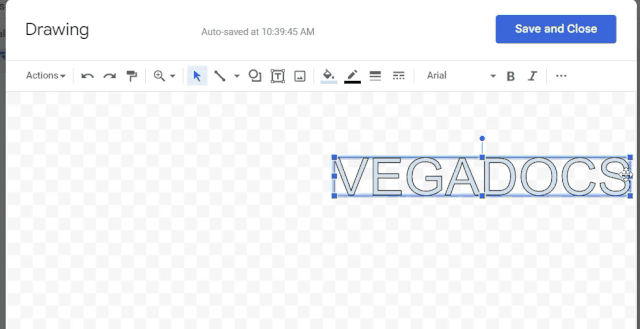
6. The text will be mirrored and you can resize it according to your need.
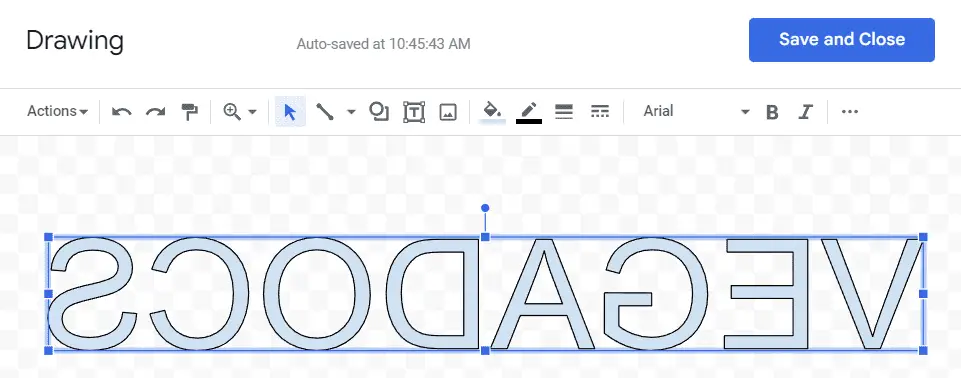
7. Once it’s done just click on Save and Close to insert the mirror text in Google Docs.
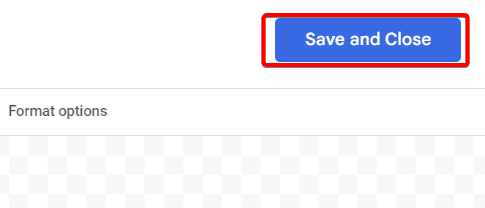
If you can mirror text, then you can do the same thing with an image. Like the one, we explained in our previous tutorial. Check it out.