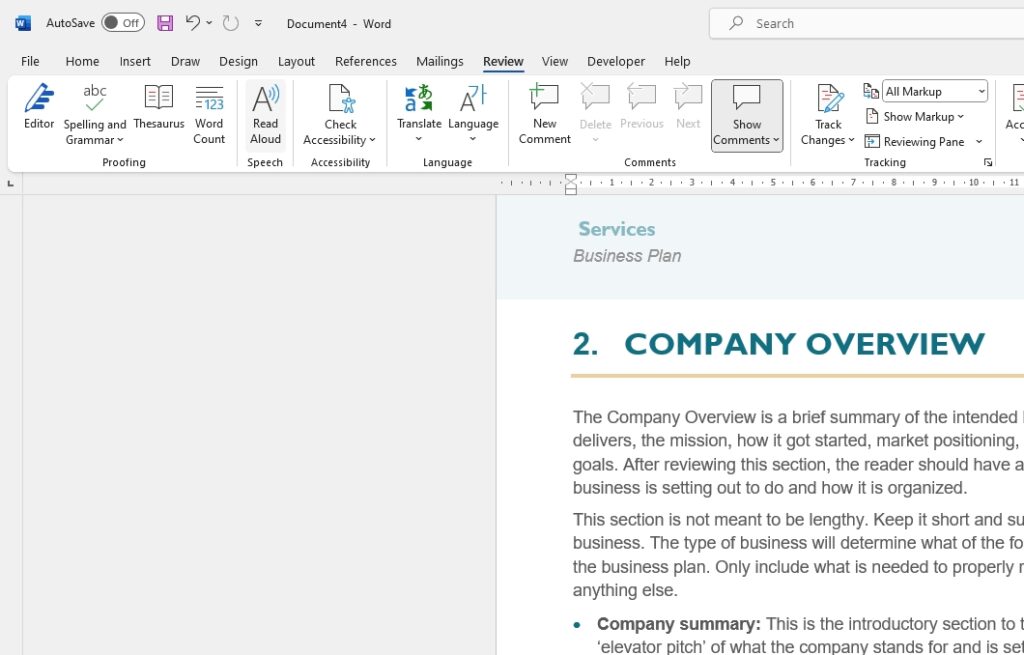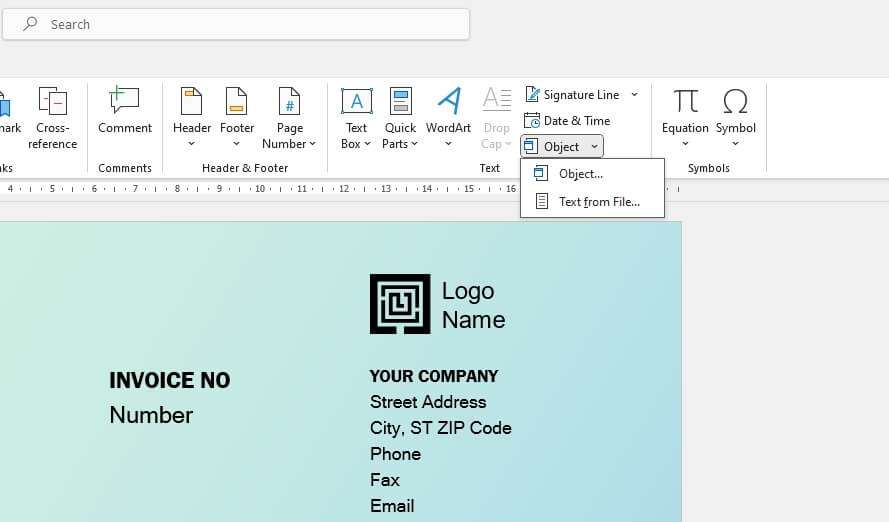Text-to-speech (TTS) is a useful accessibility feature in Microsoft Word that reads aloud the text in your documents. This allows you to listen to your documents instead of reading them, which can save time and help you multitask.
In this tutorial, I’ll show you how to set up text-to-speech in Word and use it to have your documents read aloud. We’ll cover:
- Enabling and customizing text-to-speech
- Using the Read Aloud feature
- Selecting text to be read
- Adjusting reading speed and voice
- Language support
Enabling Text-to-Speech
Text-to-speech capability is built right into Microsoft Word, so enabling it is simple.
To enable text-to-speech:
- Click the Review tab
- Click Read Aloud > Activate Read Aloud
- Select a voice from the dropdown menu
Once enabled, the Read Aloud tab will appear on the ribbon. From here you can access all the text-to-speech capabilities in Word.
To customize voices and reading speed:
- Click Read Aloud > Voice Preferences
- Click Add Voices to download additional voices
- Adjust the Words per Minute for each voice
Spend some time finding a voice and reading speed you find pleasant to listen to. This will make listening to longer documents more enjoyable.
Using Read Aloud
The easiest way to have Word read your document aloud is by using the Read Aloud feature.
To use Read Aloud:
- Place your cursor where you want reading to start
- Click Read Aloud on the ribbon
- Click the Play button
Read Aloud will start reading from the cursor location and will highlight text as it goes through the document. You can pause, skip forward/backward, and adjust reading speed on the fly.
Pro Tip: Create a keyboard shortcut to toggle Read Aloud on and off for quick access while editing documents.
Selecting Text to Read
You can also select specific text you want to be read aloud rather than having Word read the entire document:
To play selected text:
- Select the desired text
- Click Read Selected Text on the Read Aloud tab
- Click Play
This will only read the selected text, allowing you to quickly listen to certain sections without having to listen to the entire document.
Adjusting Voice and Speed
One of the advantages of text-to-speech is the ability to quickly adjust the voice and reading speed.
To change voices:
- Click Read Aloud > Voice
- Select a different voice
The voice will change instantly without having to stop and restart reading.
To adjust reading speed:
- On the Read Aloud tab, click the Faster or Slower buttons
- Or, drag the Words per Minute slider
Adjust the wpm higher to read through documents quicker or lower for complex documents. Find the optimal speed for comprehension.
Language Support
Text-to-speech supports a wide variety of languages beyond just English. This allows you to listen to foreign language documents read back in their native pronunciation.
To change languages:
- Click Review tab
- Click Language and select the desired language
- On the Read Aloud tab, select a voice for that language
Word will automatically detect the document language and select the appropriate voice. However, you can override this and choose different voices.
This covers the basics of setting up and using text-to-speech capabilities in Word to have your documents read aloud. With a bit of customization and practice, it can be a great tool to boost your productivity.
Tips for Best Results
Here are some additional tips for getting the best experience using text-to-speech:
Format your document properly
- Use headings, lists, and other formatting for better structure
- Add punctuation rules to guide pacing and pauses
Write with simplicity and clarity
- Use simple, easy to understand sentences
- Avoid complex vocabulary and jargon
- Explain acronyms and abbreviations
Listen and improve the experience
- Preview the audio to catch any mispronounced words
- Adjust reading speed for comprehension
- Refine sentences that sound awkward when read aloud
Following these best practices will ensure your documents sound smooth and natural when listened to with text-to-speech.
Conclusion
Whether you’re an auditory learner, trying to boost productivity, or aim to make your documents more accessible, text-to-speech can be a game changer in Microsoft Word.
The built-in functionality provides all the core features you need―just toggle it on and Word will start reading your documents back to you. Spend some time customizing voices, speed, languages and formatting your text properly for the best experience.
So next time you’re reviewing a long report or editing a complex document, let text-to-speech lend you a hand…or a voice!