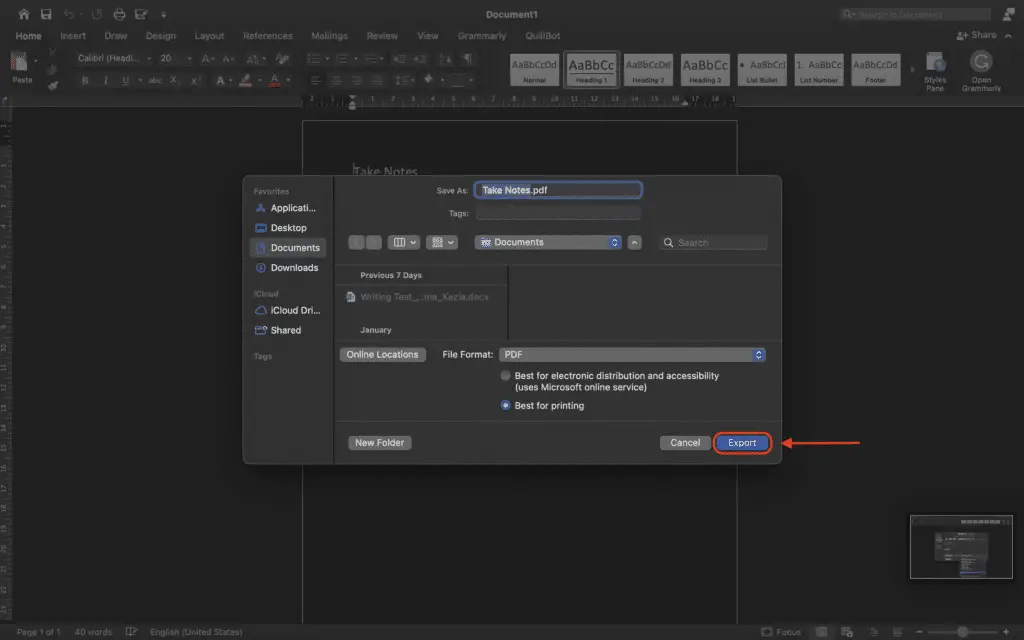Cover pages in Word documents allow you to make a great first impression. A well-designed cover page looks professional and entices the reader to continue through your document.
Fortunately, Word 2010 has several built-in cover page templates you can use. However, if you want something completely custom, Word also lets you create your own reusable cover page designs.
Benefits of Custom Cover Pages
Here are some of the benefits of creating custom cover pages in Word:
- Consistent branding: You can incorporate your organization’s colors, logo, and fonts to maintain brand consistency.
- Reusability: Save your designs to reuse whenever you need a great-looking cover page. No need to recreate it each time.
- Creative control: Custom designs allow you to add any images, textures, colors, and text you want. Get as creative as you desire!
- Time savings: Making templates ahead of time saves you effort later compared to designing a new cover page for each document.
Accessing the Cover Page Tool
To start designing cover pages:
- Open Word 2010 and create a new blank document
- Select the Insert tab
- In the Pages group, click the Cover Page button
This will open the Cover Page gallery featuring built-in designs.
Creating a Custom Cover Page
Follow these steps to make your own cover page template in Word:
- Select the cover page layout that best matches what you want for your design
- Replace the sample text with your own text
- Add any images, logos, shapes, or other design elements
- Change colors, fonts, effects, and formatting as desired
- When finished, select all cover page content
- Go back to the Insert tab and click Cover Page
- Select Save Selection to Cover Page Gallery
- Give your custom cover page a name and click OK
Your cover page is now saved and accessible in the Cover Page gallery any time you need it.
Cover Page Design Tips
Here are some tips for designing appealing custom cover pages:
- Focus on essential info like the title, author name, date, etc. Avoid clutter.
- Use company branding colors and include your logo.
- Add borders, background images/textures, or shapes if appropriate.
- Change font styles and sizes to create visual hierarchy.
- Use alignment, spacing, and indents consistently to organize text.
- Include decorative elements like lines, icons, or illustrations judiciously.
- Review the final design in Print Layout view to catch formatting issues.
Adding Custom Cover Pages to Documents
To reuse your saved custom cover pages:
- Open the document you want to add a cover page to
- Select the Insert tab
- Click Cover Page and select your custom design
- Replace any sample text on the cover page as needed
- Click and drag to adjust the positioning of cover page elements
You can tweak the individual cover page each time to perfect the formatting.
Cover Page Ideas and Examples
Here are just a few ideas to spark your creativity for making custom Word cover pages:
- Company report cover pages
- Product brochure cover pages
- Book jacket designs
- Media kit cover pages
- Conference program covers
- Pitch deck title pages
- Dissertation cover sheet designs
- Policy manual or handbook covers
- Photo album or scrapbook first pages
The possibilities are endless!
Troubleshooting Tips
If you run into any problems creating or adding custom cover pages:
- Verify you selected and saved all cover page content before saving to gallery.
- Check that you named the custom design something unique and descriptive.
- If not showing in gallery, close and reopen Word to refresh available templates.
- Make sure you’re applying cover pages to new documents, not an existing first page.
- Try deleting and re-saving the custom cover to template location if issues persist.
Conclusion
Designing custom cover pages is easy with Word 2010’s tools. Follow the simple steps to create templates that establish professional branding and visual excellence. Use and tweak saved designs indefinitely to save time later. With limitless customization at your fingertips and these helpful tips, your documents can make great first impressions on readers.