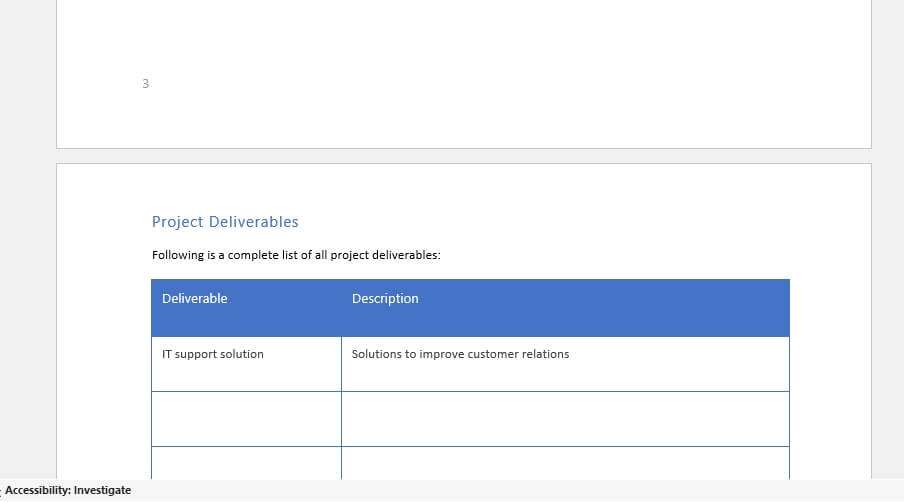Microsoft Word is the most widely used word processor in the world. With its powerful editing tools and capabilities, Word enables users to create professional documents with ease.
However, Word comes with default settings that may not work for everyone’s needs. Customizing some key options can help boost your productivity and improve the overall user experience.
In this blog post, we will discuss the top 5 Microsoft Word settings you should customize for optimal performance. Whether you’re a student, employee, or entrepreneur, these tips will take your Word skills to the next level!
1. Adjust AutoCorrect Settings
Word’s AutoCorrect feature automatically fixes common spelling mistakes and typing errors as you write. This saves you time from having to manually correct mistakes.
However, some of the default auto-corrections can be annoying. For example, Word automatically capitalizes words like “internet.”
To customize the AutoCorrect settings:
- Go to File > Options
- Click Proofing
- Click AutoCorrect Options
- Uncheck any unwanted replacements
- Add your own shortcuts
You can eliminate pet peeves like internet capitalization and define texting abbreviations or names that Word consistently autocorrects incorrectly. This prevents frustrating errors as you type.
2. Change Default Font and Size
The default Calibri 11pt font may be too small or simply not aesthetically pleasing to you. Adjusting the default font and size makes new Word documents open with your preferred text appearance already set.
To change the defaults:
- Go to Home
- Select the text font and size you want
- Right click the selection
- Click on “Set as Default”
The chosen font and size will now appear by default in new Word documents instead of Calibri 11pt.
3. Customize the Ribbon
The ribbon in Word contains all the editing and formatting tools. Customizing it to your needs allows you to work more efficiently.
To customize the ribbon:
- Go to File > Options > Customize Ribbon
- Add, remove, and rearrange tabs and command groups
- Rename tabs/groups for clear organization
Add your most-used functions to the main Home tab while removing unused ones. Organize tools logically into custom groups renamed based on their purpose.
4. Adjust AutoFormat Settings
The AutoFormat feature automatically applies formatting like bullet points and numbered lists as you type. However, this can mess up your intended formatting if done incorrectly.
To customize AutoFormat:
- Go to File > Options > Proofing
- Click AutoCorrect Options
- Click the AutoFormat tab
- Uncheck unwanted formatting options
Disable automatic bulleted lists if you prefer applying them manually. This prevents AutoFormat from incorrectly guessing what formatting you want.
5. Change Default File Location
By default, Word saves new documents to your local OneDrive folder. Changing the default location to another saves you time when opening documents later.
To set a custom default location:
- Go to File > Options
- Click Save
- Under “Save documents”, choose your preferred location
- Click OK
Saving to a centralized folder or desktop makes new files easy to find later.
Conclusion
Customizing these Microsoft Word settings streamlines your workflow so you can write with greater efficiency. Adjusting defaults prevents formatting frustrations, while ribbon organization and file locations save you time.
Implement these simple tips to optimize Word for your personal needs. With practice, you will become an advanced Word user more productive and skilled than ever before!
Let us know in the comments if you have any other customizations that have worked for you!