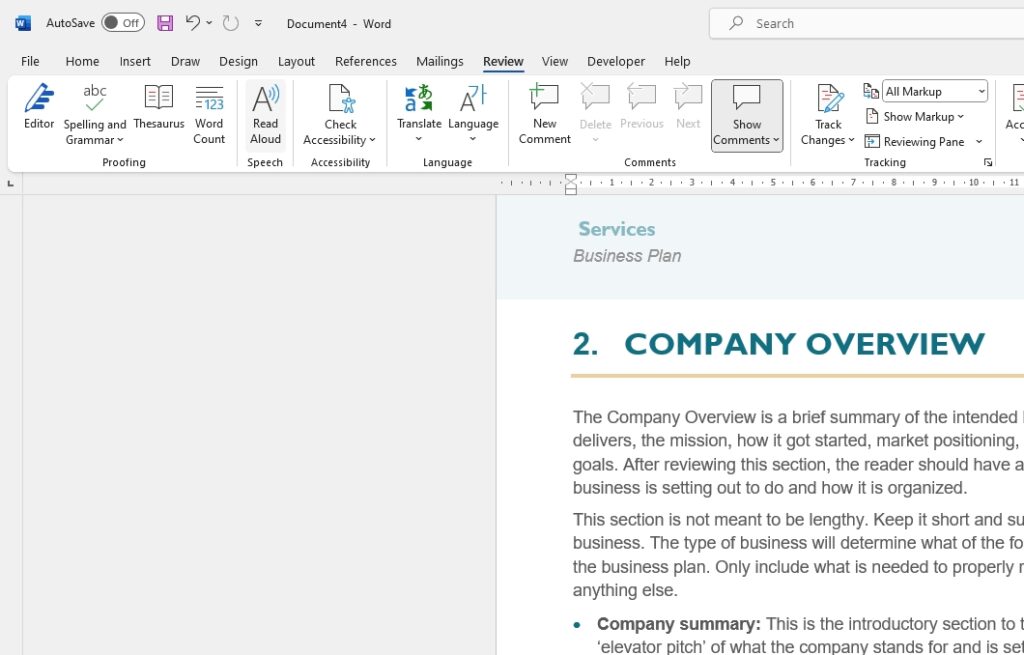Microsoft Word is one of the most widely used word processors globally. However, many users face issues with Word crashing or freezing frequently on their Windows 11/10 computers. This can result in data loss and affects productivity.
In this comprehensive guide, we will discuss the top reasons for Microsoft Word crashes and provide step-by-step solutions to resolve them. Whether Word crashes while opening files, saving documents, copying/pasting content, or during other operations – this guide has got you covered.
Why Does Microsoft Word Keep Crashing?
There can be several reasons why you face crashing issues with Word on your Windows 11/10 PC:
- Corrupted Word Documents: Damaged or corrupted Word documents can cause Word to crash when you try to open them.
- Outdated Windows/Office Version: Using an outdated version of Windows or Microsoft Office suite with compatibility issues can lead to crashes.
- Conflicting Applications: Certain third-party applications conflicting with Office suite can trigger Word to crash randomly.
- Too Many Add-ins: Running too many add-ins or incompatible add-ins can overload Word and make it unresponsive.
- Virus or Malware: Virus infections on your system can corrupt Word files and cause crashes too.
- System Issues: Underlying problems with system resources, drivers or settings can lead to app crashes.
Fix 1: Repair/Reinstall Microsoft Office
If your Office suite is outdated or has missing/corrupted components, it can trigger Word crashing issues. Here’s how to repair or reinstall Office on Windows 11/10:
Step 1: Open Control Panel > Programs > Uninstall a Program.
Step 2: Right-click on Microsoft Office entry and select Change.
Step 3: Click Repair > Continue to diagnose and restore missing files.
Step 4: If repair fails, click Remove to uninstall Office completely from your system.
Step 5: Download latest Office installer from official website.
Step 6: Run the Office setup to reinstall Word and other Office apps freshly.
Fix 2: Update Windows OS and Drivers
Outdated Windows OS or drivers can also cause compatibility issues leading to app crashes. Here’s how you can update them:
Step 1: Go to Start > Settings > Windows Update.
Step 2: Click on Check for updates. Install all pending Windows updates.
Step 3: Open Device Manager, right-click devices & select Update driver.
Updating Windows and drivers will resolve crashing issues caused by conflicts.
Fix 3: Disable Microsoft Word Add-ins
Add-ins extend Word’s capabilities but can sometimes cause conflicts and crashes. To isolate problematic add-in:
Step 1: Launch Word in Safe Mode by holding CTRL key on startup.
Step 2: Go to File > Options > Add-Ins.
Step 3: Select COM Add-ins > Go to view list.
Step 4: Disable add-ins one by one by unchecking them.
Step 5: Restart Word normally after disabling each add-in.
This will reveal which add-in is responsible for the crashing problem. You can then remove that particular add-in.
Fix 4: Scan System For Malware
Virus or malware infections can also corrupt Office apps and trigger crashing along with other system issues. Here’s how you can scan for malware:
Step 1: Go to Start and type “Windows Security”.
Step 2: Click on Open Windows Security. Go to Virus & threat protection.
Step 3: Under Current threats section, click on Scan options.
Step 4: Select Full scan > Scan now to deeply scan system for malware.
If any malware is detected, Windows Security will automatically quarantine/remove it. This should resolve any crashing issues caused by virus infections.
Fix 5: Create New Word User Profile
Corrupted Word settings in your user profile can also result in frequent crashes. Creating a new profile will reset all Word settings:
Step 1: Launch Command Prompt as Administrator.
Step 2: Type following command and press Enter:
rundll32.exe shell32.dll,Control_RunDLL sysdm.cpl,,0Step 3: Go to User Profiles > User Profiles. Select your user account.
Step 4: Click Copy To to create a copy of your user profile.
Step 5: Log off Windows and sign in using the new copied profile.
Step 6: Launch Word. Check if crashing issues are resolved.
This will narrow down whether corrupted Word settings in old profile were causing crashes. You can then choose to continue using the new profile.
Fix 6: Perform Microsoft Office Repair
You can also try using the Office Repair utility as it resolves installation errors and restores missing files:
Step 1: Go to Control Panel > Programs > Uninstall a Program.
Step 2: Right click on Microsoft Office and select Change.
Step 3: Click Repair > Continue to start diagnosing issues.
Step 4: Restart system after repair completes. Open Word and check if crashes still occur.
The Office Repair utility will replace corrupted files, registry data to fix crashing issues caused by Office suite problems.
Fix 7: Uninstall and Reinstall Microsoft Office
If none of the above solutions are working, you should try uninstalling Office completely and install it afresh.
Step 1: Save and close any open Office documents.
Step 2: Go to Control Panel > Uninstall a Program.
Step 3: Right-click on Microsoft Office suite. Select Uninstall.
Step 4: Download Office setup file from official website.
Step 5: Run Office setup exe to install Word and other Office apps again.
Reinstalling Office apps will replace all corrupted files and registry data with fresh components thus resolving crashing problems.
Conclusion
We hope this detailed guide helped you understand what causes Microsoft Word to keep crashing and provided the necessary solutions to fix crashing issues on your Windows 11/10 computer.
Follow the step-by-step instructions for each method discussed above based on your specific situation. In most cases, updating Office suite or disabling problematic add-ins resolves the problem. But you may need to try other solutions like performing repairs, malware scans, creating new user profile or completely reinstalling Office suite if the problem persists.
Let us know in the comments if you were able to successfully resolve Microsoft Word crashing problems on your system using any of these methods.