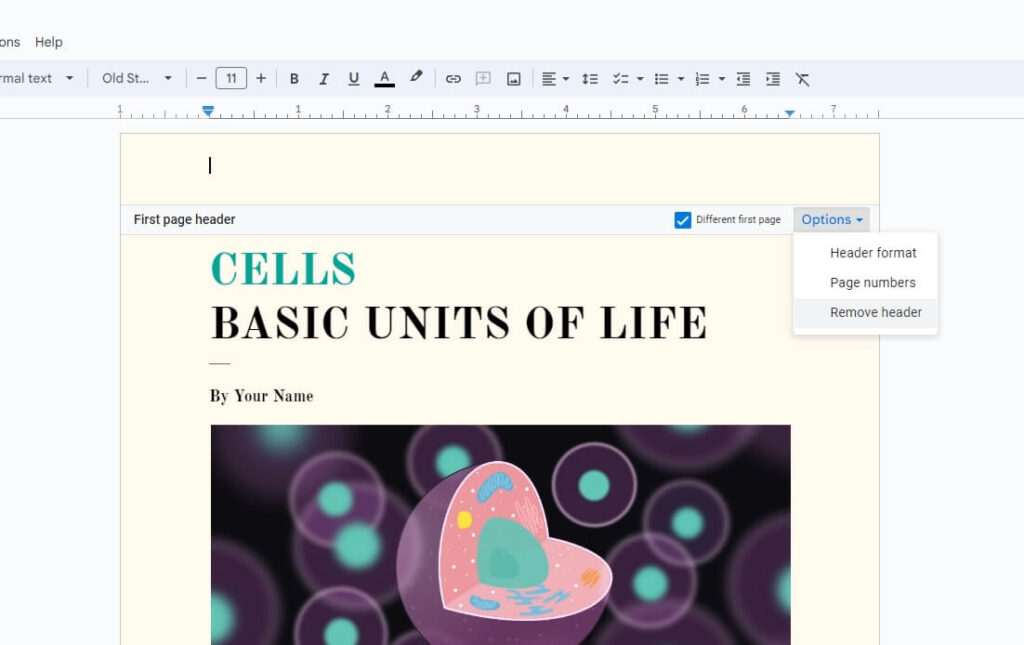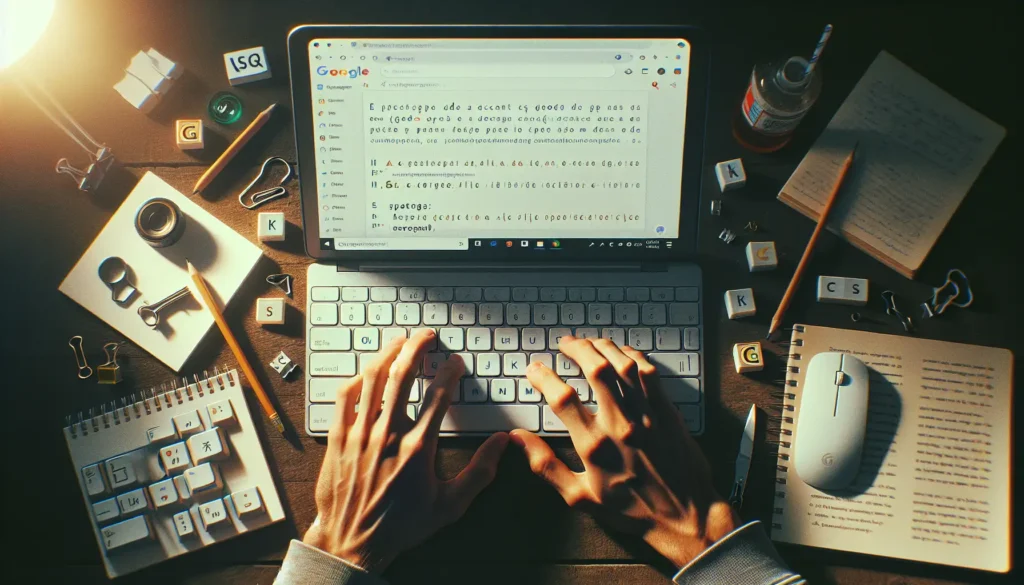Headings help organize the content in your Google Docs by breaking up sections and highlighting important points. However, you may want to remove a heading if you decide to restructure your document or no longer need a particular section. Removing headings in Google Docs is easy – here is a step-by-step guide.
Accessing the Header and Footer Menu
To remove a header or footer, you first need to access the header and footer menu. Here’s how:
- Double click in the header or footer area to activate it
- Click on the Insert tab at the top
- Select Header & footer from the options
This will open up the header and footer customization menu on the right.
Removing the Header
Once the header and footer menu is open, removing the header is simple:
- Click on Remove header at the bottom of the menu
- The header will disappear from all pages
And that’s it! The header is now removed from your Google Doc.
Tip: If you want to delete the contents of the header but keep the header section, simply highlight the text and press delete rather than removing the entire header.
Removing the Footer
Removing the footer works the same way as the header:
- Double click in the footer area
- Click on Remove footer in the menu
The footer will now be removed from all pages in your document.
Adjusting Margins
After removing headers and footers, you may notice extra space at the top or bottom of pages. To get rid of this:
- Go to File > Page setup
- Under Margins, set the Top and Bottom margins to 0.5 inches (or your preferred margin size)
- Click OK
The text will now take up the available space on the page.
Pro Tip: For an even cleaner look, try switching to pageless view under File > Page setup. This will remove page breaks and extra spacing, allowing you to scroll continuously through your document.
Adding Headers and Footers Back In
If you change your mind and want to add headers or footers back in later, simply:
- Double click in the header or footer area
- Click on Insert and select your desired header or footer layout
- Customize the text and formatting as needed
It’s easy to toggle headers and footers on and off.
Troubleshooting Issues
If you are having issues removing headers and footers, try the following:
- Make sure you are double clicking in the correct area – double click the very top of the page to activate the header and very bottom to activate the footer
- Check what view mode you are in – headers and footers can only be accessed in Editing view
- Headers and footers are attached to sections – make sure you remove them from all sections
- As a last resort, try copying all the text to a new blank document
Recap
Here are the key points for removing headers and footers in Google Docs:
- Activate the header or footer, then select Remove header or Remove footer
- Adjust top and bottom margins if extra space appears
- Add headers and footers back anytime
- Troubleshoot issues by checking view mode, sections, or starting fresh
Hope this helps you easily remove headers and footers from Google Docs! Let me know in the comments if you have any other questions.