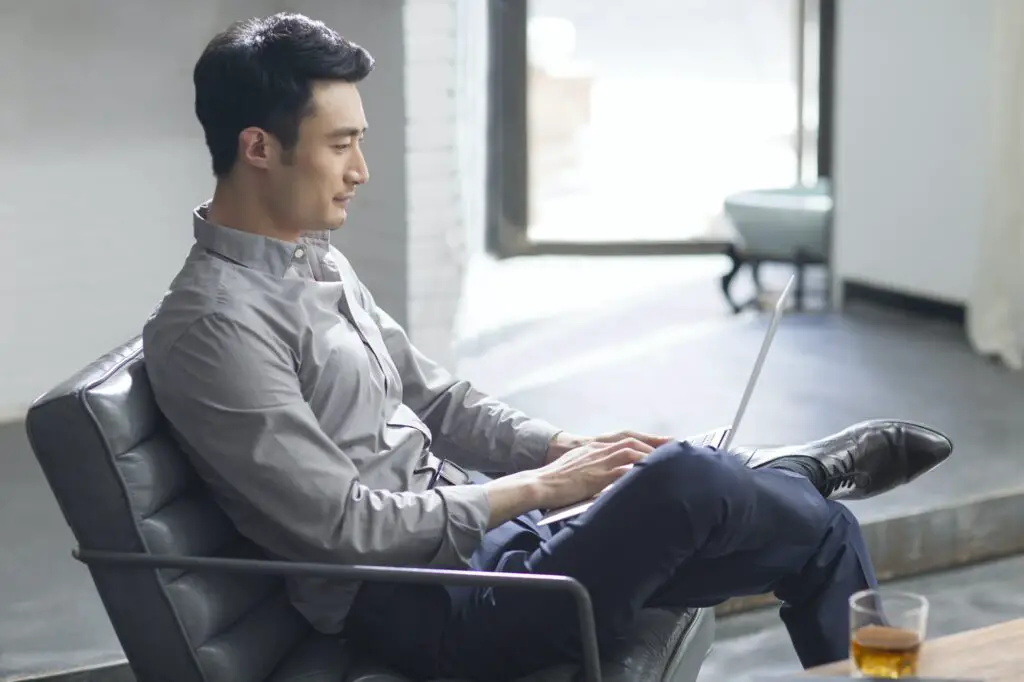Adding accent marks or diacritical marks in Google Docs is easy once you know how. These marks change the pronunciation or meaning of words, and are commonly used in foreign languages. As Google Docs gains popularity for writing all kinds of documents, the ability to add accents has become more important.
In this article, we’ll cover everything you need to know to add accent marks in Google Docs, including:
- What are accent marks and why do you need them
- The different methods to insert accents
- Special characters
- Keyboard shortcuts
- Google Input Tools
- Chromebook instructions
- Add-ons
- Accent rules and common examples in Spanish, French, German and more
What Are Accent Marks?
Accent marks, also called diacritical or diacritic marks, are symbols added to letters to change how they are pronounced. Some examples in English words are the acute accent (é) in “café”, umlaut (ü) in “naïve”, and cedilla (ç) in “façade”.
They indicate stress, vowel sounds, and can even change the meaning of words. Accent marks are very common in many foreign languages like French, Spanish, German, Portuguese and more.
So if you are typing foreign names, words, or sentences in Google Docs, you will likely need to add accent marks to be correct.
Why Do You Need Accent Marks?
Here are some of the main reasons accent marks are important in foreign languages:
- Indicate stress and pronunciation – Marks tell you which syllable to emphasize
- Distinguish between words – Accents can change meanings of words that are otherwise spelled the same
- Part of correct spelling – Omitting accents is considered a spelling mistake
- Avoid confusion for readers – Accurately convey what word is intended
- Proper names require accents – People’s names or place names need correct marks
Using accent marks properly gives words the right pronunciation and meaning. This helps prevent misunderstandings when writing or reading foreign terms.
How to Add Accent Marks in Google Docs
Google Docs makes it relatively easy to add accent marks on both computers and Chromebooks. Here are the main methods:
Insert Special Characters
The quickest way is to insert special characters with accent marks:
- Click where you want to add the accent
- Go to Insert > Special characters
- Search or select the accented letter
- Click to insert
This works for most common accents. You can also access special characters with Ctrl+Cmd+Space on Windows/Mac.
Use Keyboard Shortcuts
If you need to add accents frequently, keyboard shortcuts can save time:
- Acute accent (á) –
Ctrl+', then the letter (Windows) orOption+e, letter (Mac) - Grave accent (à) –
Ctrl+``, then letter (Windows) orOption+`, letter (Mac) - Umlaut/Diaeresis (ä) –
Ctrl+Shift+:, then letter (Windows) orOption+u, letter (Mac)
Here is a full list of accent mark shortcut keys for Windows and Mac.
Copy/Paste from Google Input Tools
Another option is to use Google Input Tools. This lets you easily copy accented words and paste them into Google Docs while retaining the marks.
Add Accents on Chromebooks
Chromebooks also make adding accents simple:
- Hold down the letter that needs the accent
- Select the accent mark from the pop-up menu
- The accented letter will appear when key is released
You can also use modifier Alt keys and letter combinations. Here are instructions from Google support for more details.
Install a Google Docs Add-on
Add-ons within Google Docs provide another accent option:
- Easy Accents – Free add-on that inserts accent marks in a single click
- Special Characters – Adds a menu to easily find accented letters
- Lingua – Paid premium add-on with advanced keyboard shortcuts
Add-ons help streamline adding accent marks if you use them frequently.
Accent Rules and Examples
Here are some common accent rules and examples in certain languages:
Spanish Accent Rules
- Words not following standard stress rules require an accent mark, such as “jalapeño” or “esdrújula”.
- Distinguishes between two words with the same spelling but different meanings, like “tu” (your) and “tú” (you).
- Denotes questions (¿) and exclamations (¡)
French Accent Examples
- Changes vowel sounds – é, è, ê (e), à, â (a)
- Alters consonants – ç (c)
- Required on capital letters – ÉCOLE
German Umlaut Examples
- Alters vowel sounds – ä, ö, ü
- Capital letters also require umlauts – ÖSTERREICH
Portuguese Accent Examples
- Nasal vowel sounds – ã, õ (tildes)
- Denotes stress – á, à, â
Conclusion
Whether you are typing an occasional foreign word or writing entire passages in other languages, Google Docs makes it easy to add the necessary accent marks.
By using special characters, shortcuts, or add-ons, you can insert the correct diacritical marks to properly pronounce terms, distinguish meanings, and convey precisely what you intend to readers.
So be sure to use accents appropriately whenever typing foreign words or sentences in your Google Documents.