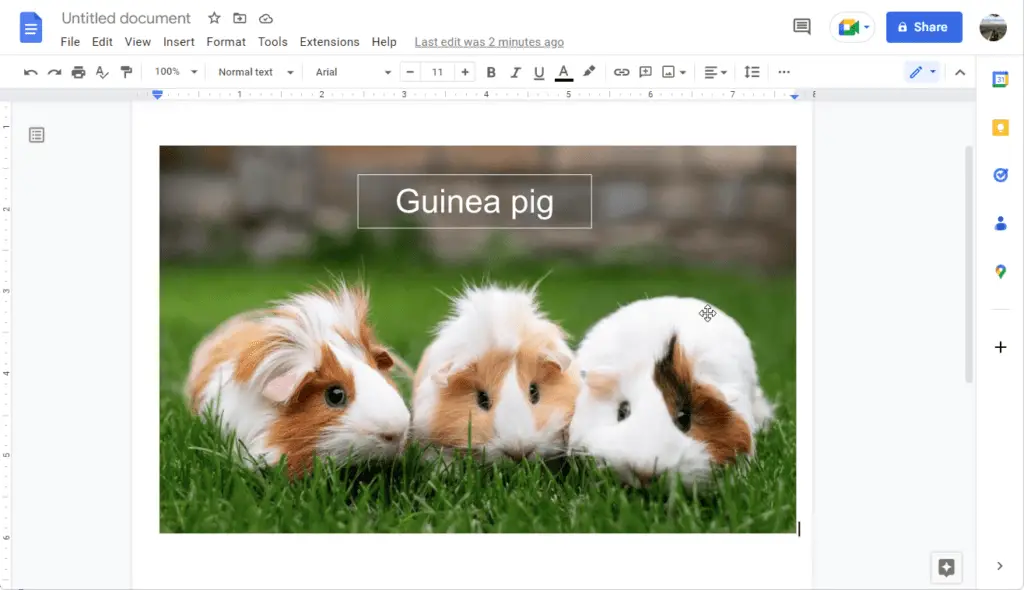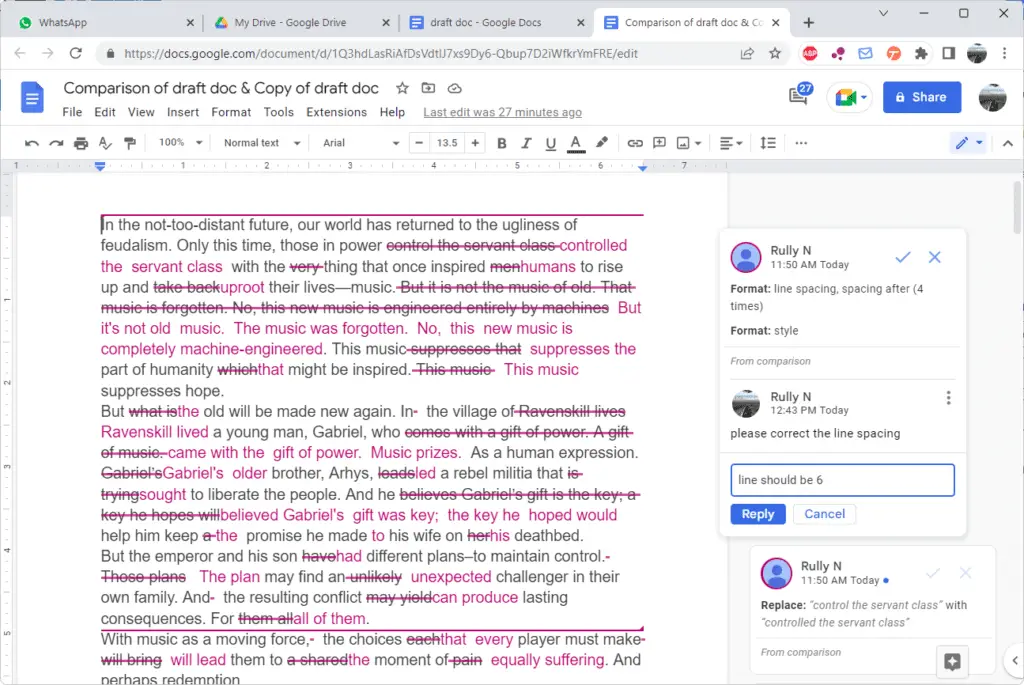Adding a new page in Google Docs is a breeze. Whether you want an extra page for a title page, bibliography, or just need more space for content, inserting a page break allows you to add pages seamlessly. In this article, I’ll walk you through the quick and easy steps to add pages on both desktop and mobile.
Why Add Pages in Google Docs?
There are a few key reasons you may want to add pages in a Google Doc:
- Creating a title page or bibliography – Extra pages come in handy when you need a separate title page or bibliography at the beginning or end of your document.
- Organizing sections – Adding page breaks between major sections can help organize longer documents and improve readability.
- Accommodating more text – If your content exceeds the length of your original document, adding pages gives you more room to write.
- Formatting drafts properly – Adding proper page formatting helps you visualize layouts clearly for books, scripts, reports, etc.
How to Add a Page on Desktop
Adding a page on the desktop version of Google Docs only takes a few clicks:
- Open the Google Doc you want to edit and click where you want the new page to start.
- Select Insert > Break > Page Break in the top menu.
- A new page will be inserted after the insertion point.
Alternatively, you can save time by using the handy keyboard shortcuts:
- PC – Ctrl + Enter
- Mac – Command + Enter
The keyboard shortcuts instantly add a page break without having to open the Insert menu.
Adding Pages in the Google Docs Mobile App
Need to add pages on the go from your phone or tablet? The Google Docs mobile app makes it just as easy:
- Open the Google Doc you want to edit and tap the pencil icon to start editing.
- Tap the “+” icon at the top and select Page Break from the Insert menu.
- A new, blank page will be added after the page you were on.
As you can see, whether you’re on desktop or mobile, adding pages only requires a couple quick taps!
Formatting Pages Properly
When you add new pages, you’ll notice Google Docs inserts a page break rather than creating a visible new page by default. To view new pages properly with page numbers, headers/footers, etc., switch to Print Layout view.
On desktop, go to View > Print Layout. On mobile, select the three-dot menu > Print Layout. This helpful view displays page formatting so new pages are clearly visible.
Adding a Cover Page
Other than adding a standard new page, you may want to insert a separate cover page at the beginning of your document. Here’s how to easily add a cover page in Google Docs:
- Place cursor at the very beginning, before any existing text.
- Go to Insert > Break > Section Break (Next Page).
- The new first page will be your blank cover page to customize.
Section breaks create new pages that allow different headers/footers and formatting than the rest of the document – perfect for a cover page!
Converting to Pageless Format
While page formatting is helpful in many cases, you can also choose to create a single-page, scrolling document without breaks. Toggle between paginated and pageless formats by selecting File > Page Setup in desktop or the three-dot menu > Page Setup in mobile.
The pageless, single-page style removes all manual page breaks and consolidates text, allowing you to scroll continuously instead of flipping between pages. This format works well for certain documents and publishing mediums.
Add Pages with Ease in Google Docs
As you can see, Google Docs makes it incredibly quick and easy to add, format, and manage pages in your documents. With just two clicks and a couple taps, you can insert new pages on desktop and mobile instantly.
So whether you’re creating an eBook, business report, screenplay, or any other document that requires precise page formatting, rely on the handy page insertion tools in Google Docs. The ability to effortlessly add and organize pages will ensure your documents always maintain a professional appearance.
Try out these simple methods for yourself next time you need another blank page. You’ll be amazed at how seamless it is!