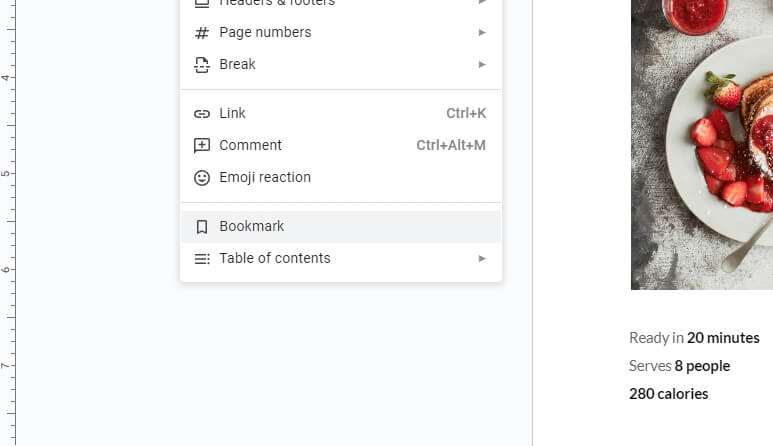Google Docs is a free online document editing application that allows you to create, edit, store, and collaborate on documents from any device. With Google Docs, you can edit documents directly within your web browser on a computer or laptop. You can also edit documents on your mobile devices using the Google Docs mobile app.
Editing Google Docs on the Website
Editing documents on the Google Docs website is simple and straightforward. Here are the steps:
- Open Google Docs – Go to docs.google.com and log into your Google account.
- Open the document to edit – Your documents are listed on the left side. Click on the document you want to edit to open it.
- Start editing – With the document open, simply click anywhere in the document and start typing to edit the text.
- To edit an entire paragraph or section, click and drag your mouse to highlight the text, then type over it.
- Use the formatting toolbar at the top to change the font, font size, add bold/italics, change text color, align text, add lists, etc.
- Insert images – Click Insert > Image in the toolbar and upload or link to an image to add visuals.
- Use revision history – Google Docs tracks all changes made in revision history. Click File > Revision history to see or restore past versions.
- Share and collaborate – Click the Share button at the top right to invite other users to edit the document collaboratively with you in real-time.
Editing Google Docs on the Mobile App
You can also edit documents on the go using the Google Docs app for Android or iOS devices. Here is how:
- Install the app – Download and install the free Google Docs app from the App Store (iOS) or Play Store (Android).
- Log into your Google account – Open the app and log in using your Google account credentials.
- Open the document and tap Edit – Tap on the document you want to edit from your documents list to open it, then tap the pencil icon at the top to start editing.
- Edit text – Tap anywhere in the document body to start typing and editing text.
- Select text to edit by long pressing words or use selection handles.
- Use the formatting bar to access formatting options.
- Insert images – Tap the + icon and select Image to upload or insert images.
- Share and collaborate – Tap the Share icon in the top right corner to invite others to co-edit.
- Save changes – Edits are saved automatically. Tap the check mark icon when done.
Tips for Editing Google Docs
Here are some top tips for effectively editing documents in Google Docs:
- Use keyboard shortcuts on the web for quicker editing:
- Ctrl + B / Cmd + B – Bold text
- Ctrl + I / Cmd + I – Italicize text
- Ctrl + U / Cmd + U – Underline text
- Right click on web to easily copy, paste, or delete text
- On mobile, double tap a word to quickly select and edit it
- Drag the selection handles to select text quickly
- Use comments to give feedback or ask questions without editing the original text
- Use Suggesting mode to propose changes instead of editing directly
- Turn on available offline to continue editing without an internet connection
- Leverage add-ons and templates to maximize productivity
So in summary, whether you are on the Google Docs website or mobile app, editing documents is simple and collaborative. Use the editing features strategically to enable efficiency.