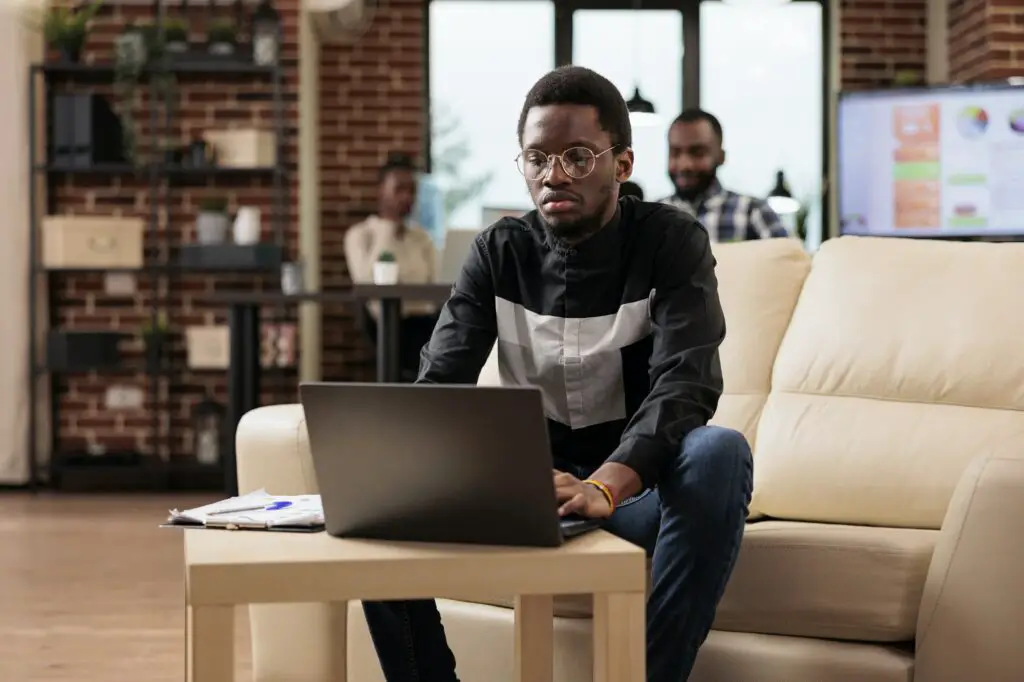Despite being categorized as a word-processing program, Microsoft Word keeps adding more features that make it expand beyond its original scope — but that’s for good. In many ways, it resembles some basic functions of an image-editing program.
I’m talking about, color corrections, artistic effects, adding frames, removing background, and even drawing capability on the latest versions. Of course, a trivial function like flipping an image is already there decades ago.
And in case you didn’t realize it or this is the first time using the app, here’s how to flip an image in Microsoft Word.
1. First, insert an image into the Word document. Go to Insert > Pictures.
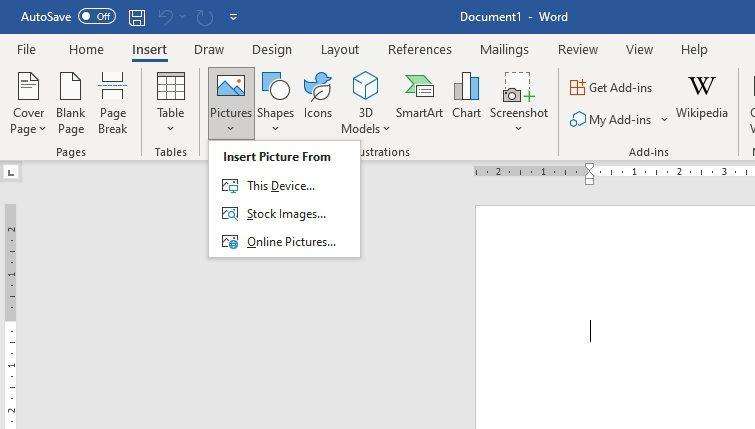
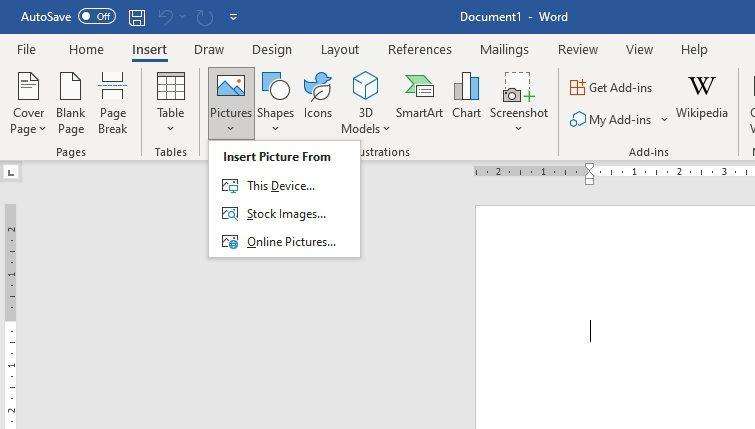
2. Then click on the image to select it.
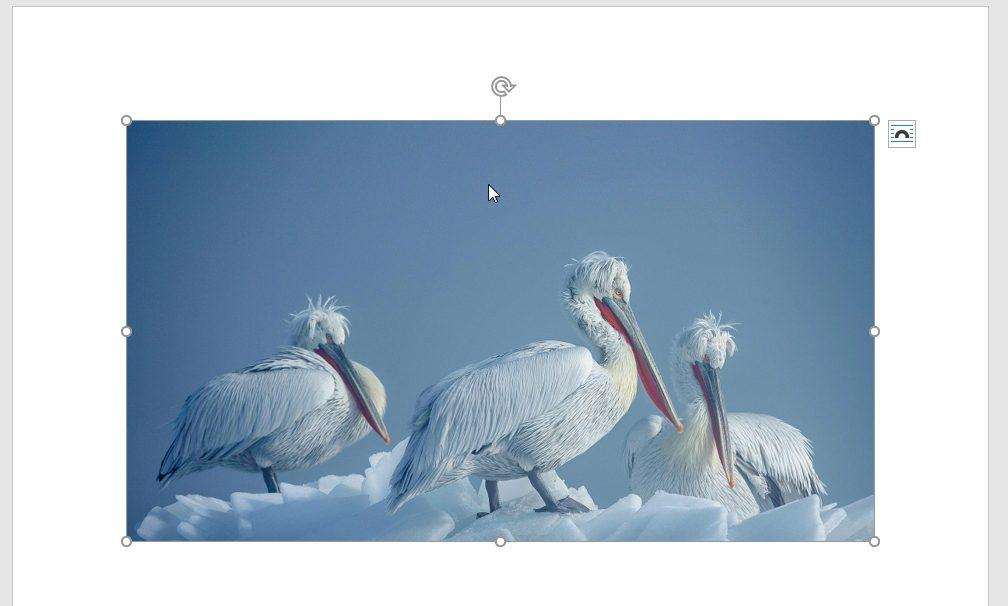
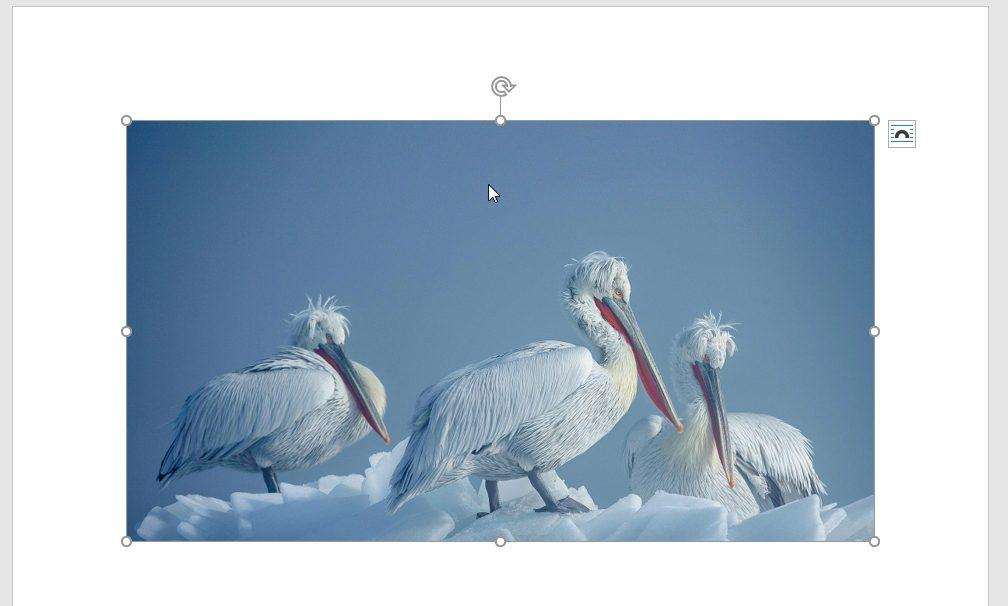
3. Next, go to the Picture Format menu.
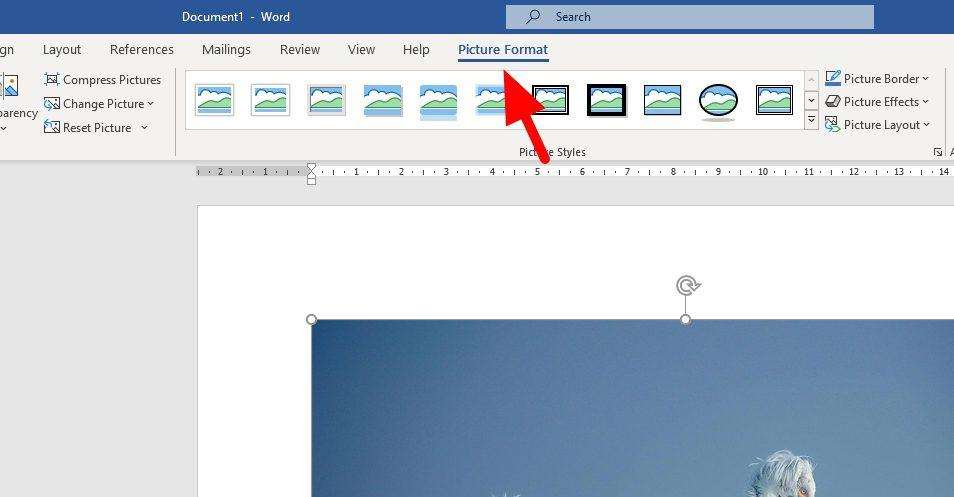
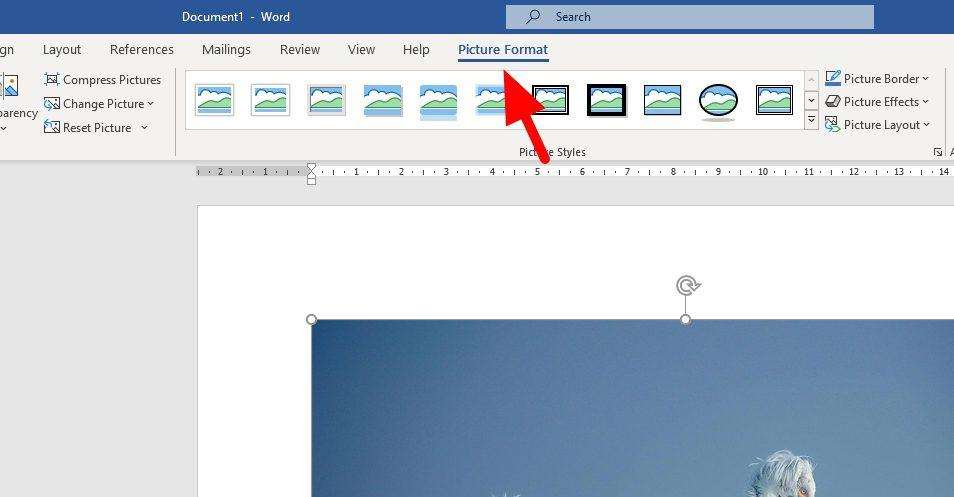
4. Navigate to the Rotate menu and select the flip orientation you need.
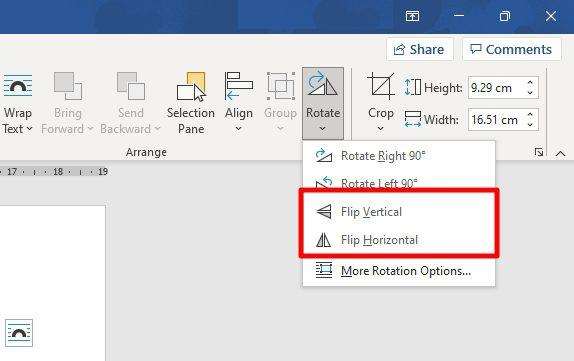
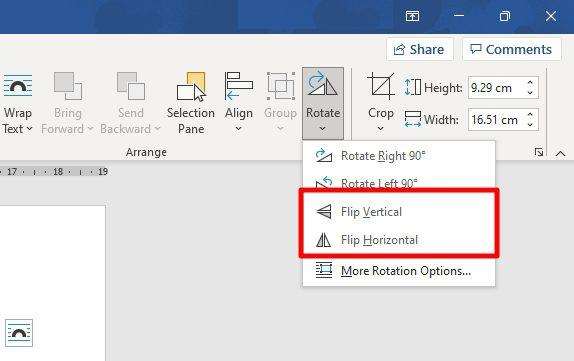
5. The change should be reflected right away.
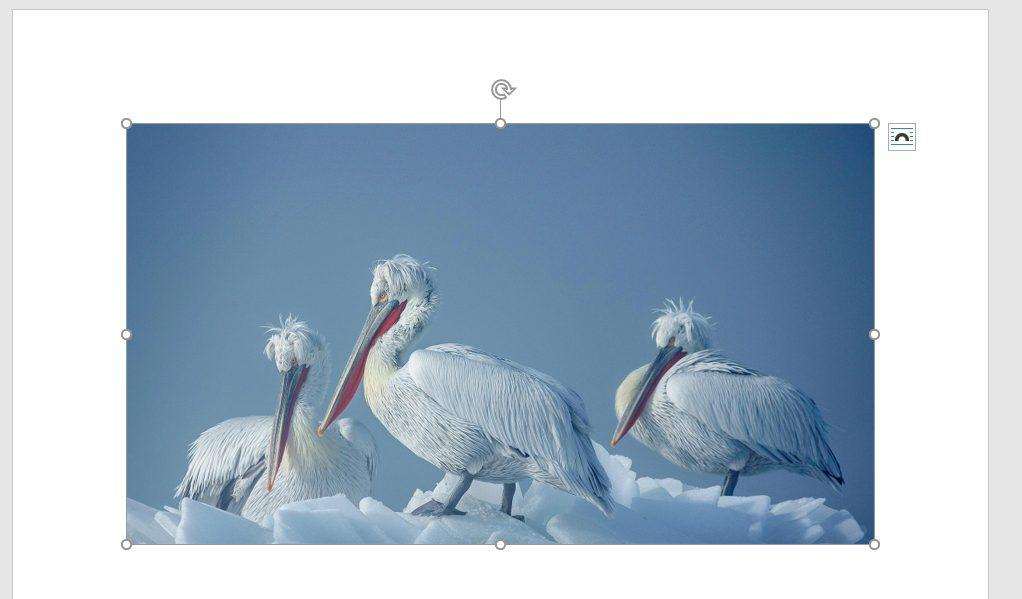
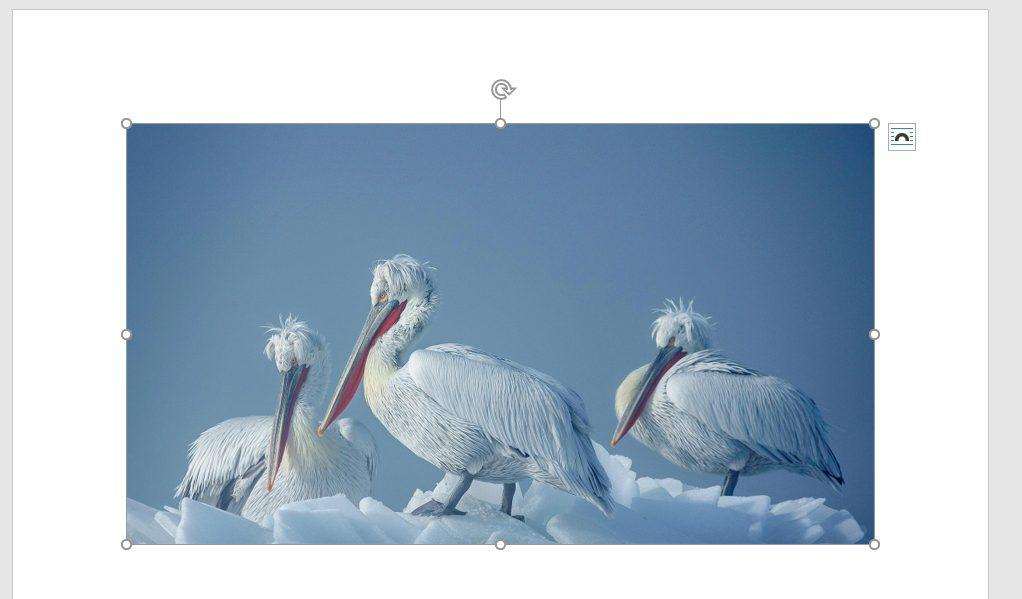
As I previously mentioned, Microsoft Word is filled with many image-editing features and indeed, you can see it as a basic image-editing program. The flipped image above, for example, can be saved as a standalone file.
Just right-click on the image and select Save as Picture…
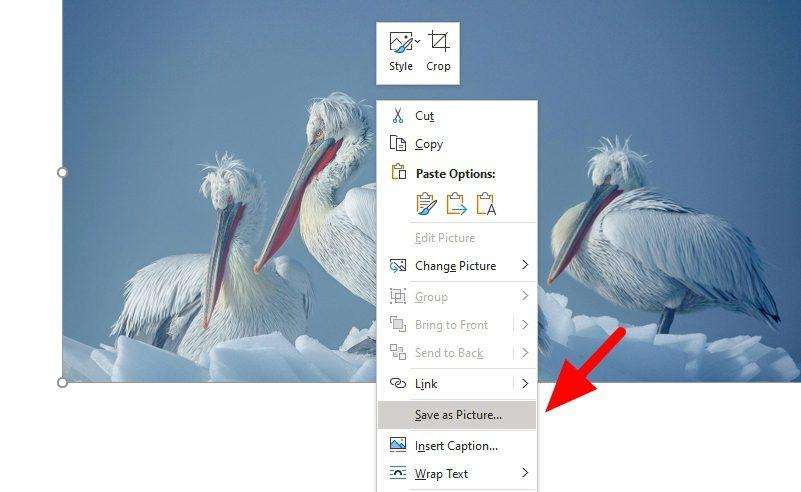
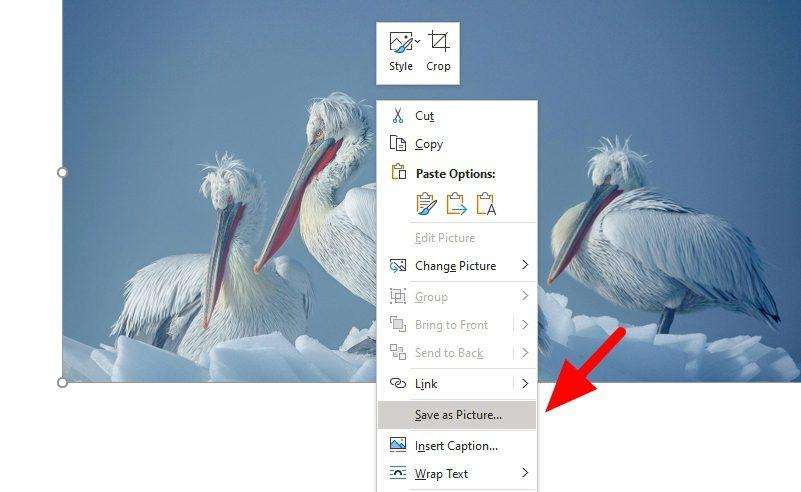
But, be aware that the resolution used will be based on when the image appears on Microsoft Word. Consider the resize the image before saving it to get a higher resolution.