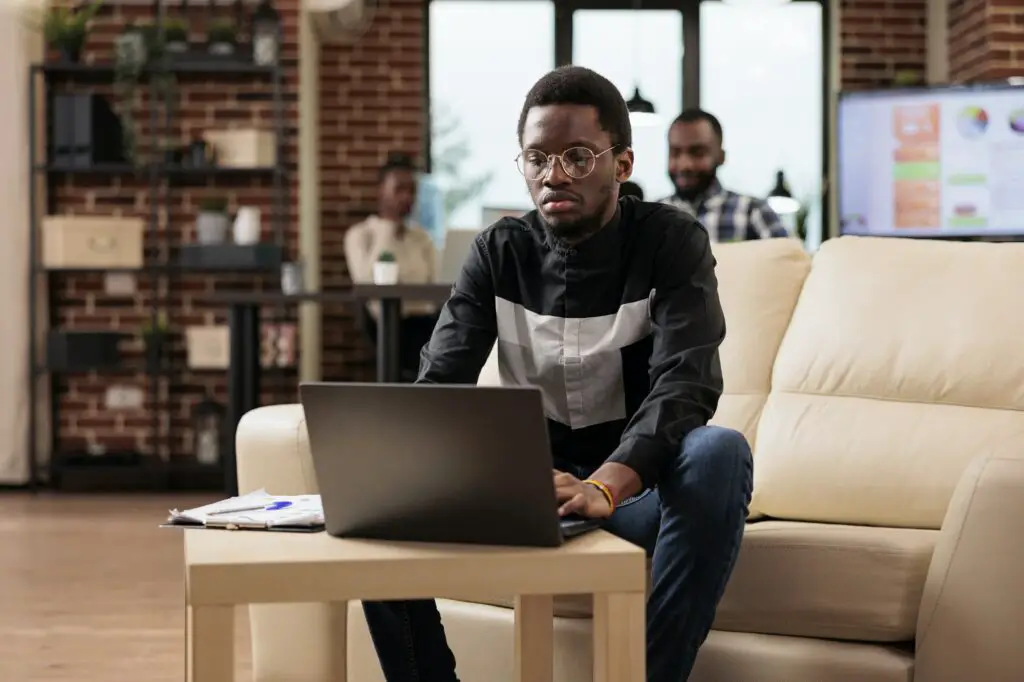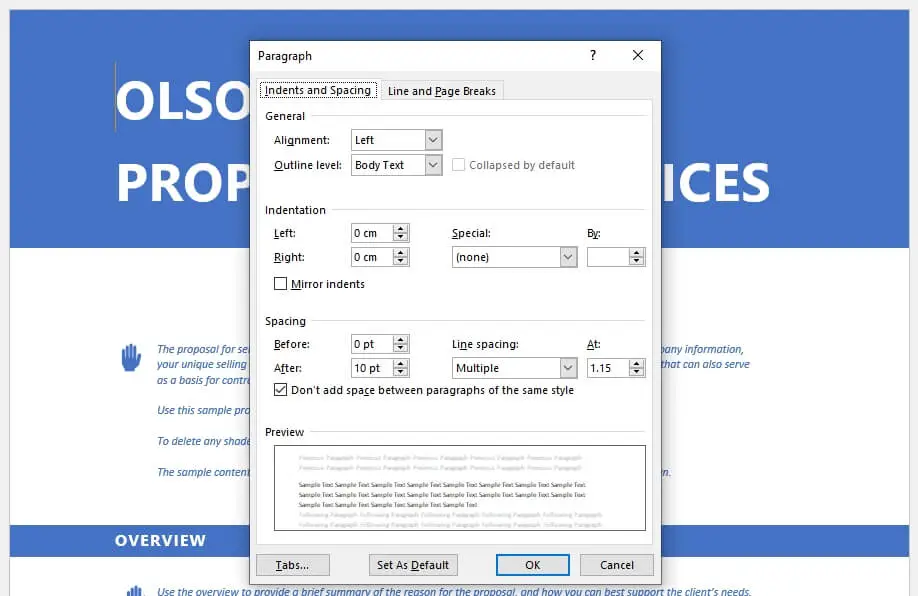Microsoft Word allows you to easily add columns to your documents to give them a newspaper or magazine layout. Columns can help improve readability, especially for certain types of documents like newsletters, flyers, and more.
In this comprehensive guide, you’ll learn several methods for adding and customizing columns in Word on both Windows and Mac.
Add Preset Columns
The easiest way to add columns is to use one of Word’s preset column layouts. Here’s how:
- Highlight the text you want to apply columns to. You can highlight all or just part of your document.
- Click the Layout tab.
- In the Page Setup section, click Columns.
- Select the number of columns you want from the list. For example, click Two to create two columns.
The selected text will now flow into the preset column format.
Tip: To remove columns later, just highlight the text again and select One column from the list.
Create Custom Columns
While the presets work well, you can also create custom column layouts with specific widths, spacing, and more:
- Click More Columns at the bottom of the columns list.
- In the Columns dialog box, adjust the settings:
- Number of columns – Select the number of columns from 1-12.
- Width and spacing – Set custom widths and spacing.
- Line between – Add vertical lines between columns.
- Click OK to apply the custom columns.
Pro Tip: Check the Equal column width box to make all columns the same width automatically. Uncheck it to set different widths.
Add Columns to Part of a Document
You can also apply columns to just part of your document while the rest remains in a single column:
- Place your cursor where you want the columns to begin.
- Open the Columns dialog box.
- Change Apply to: to This point forward.
- Configure the columns and click OK.
Columns will be inserted from the cursor location down without affecting previous text.
Adjust Column Width
There are a couple ways to change existing column widths:
- Drag column edges – Click and drag the vertical column lines on the ruler.
- Set exact width – Select a cell in the column, go to Layout > Cell Size and enter the desired width.
Tip: Use AutoFit Contents on the Cell Size section to automatically fit the column width based on its contents.
Insert Column Breaks
While text flows automatically between columns, you can insert manual column breaks for more control:
- Place your cursor where you want the break.
- Go to Layout > Breaks > Column.
The column break will force any following text to the next column.
Create Newspaper-Style Columns
For traditional newspaper-style columns with even text distribution across them:
- Insert a continuous section break at the start of columns with Layout > Breaks > Continuous.
- Configure the columns.
- Click OK to apply.
Word will now balance text evenly across all columns automatically.
Delete Column Breaks
To remove an existing column break:
- Click Home > Show/Hide to display formatting symbols like breaks.
- Click the break and press Delete to remove it.
Tips and Tricks
- Use column breaks to line up text between columns precisely.
- Mix column widths and alignments for visual interest.
- Add borders and shading between columns.
- Use columns in only part of a document by limiting them with section breaks.
Hopefully this gives you all the knowledge you need to start adding and customizing columns in Word for various documents! They can be a handy visual formatting tool.