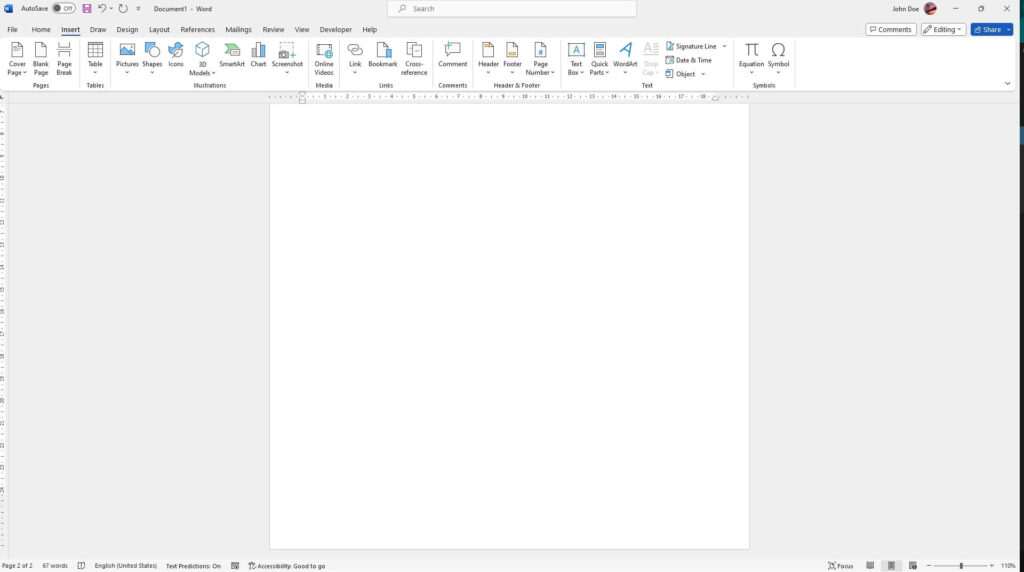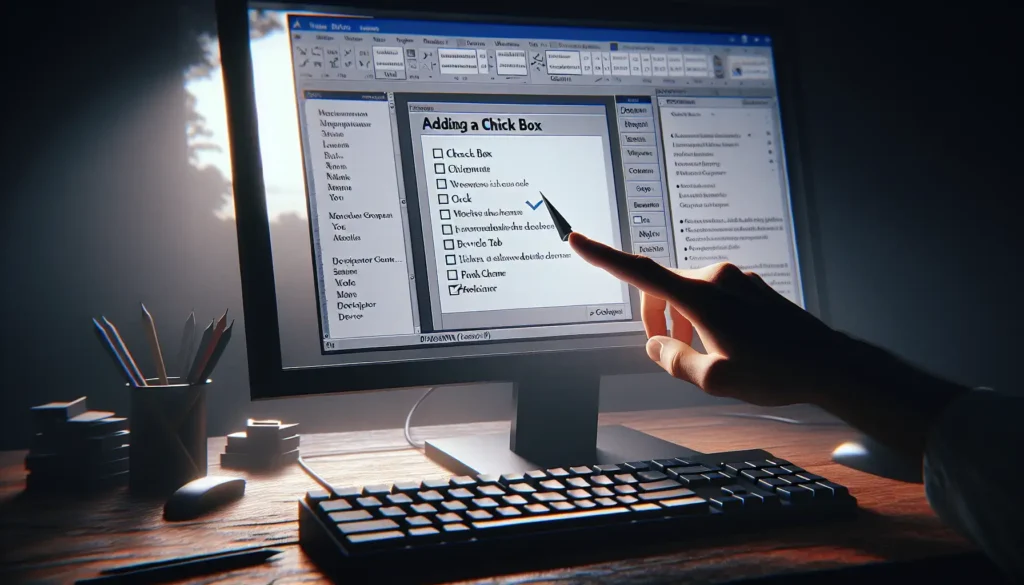Adding a vertical line to a Microsoft Word document can enhance readability, highlight important text, visually separate content, or simply improve the overall design. While inserting a horizontal line is straightforward, adding a vertical line requires using one of several methods. Here are 5 easy ways to insert a vertical line in Word.
1. Use the Keyboard Shortcut
The quickest way to add a vertical line is by using the keyboard shortcut:
- Place the cursor where you want the line to appear
- Hold down the Shift key
- While still holding Shift, press the backslash ($$ key once to insert a single vertical line
To insert multiple vertical lines, continue holding down Shift and press backslash several times.
Pros:
- Fast and easy
- Works anywhere in the document
Cons:
- Limited control over line length, style, color, etc.
2. Insert Line Shape
For more customization options, use the Line shape:
- Go to Insert > Shapes
- Select the Line shape in the Lines section
- Click and drag to draw a vertical line at the desired location
Pros:
- Full control over line length, width, color, and style
- Can be placed anywhere in document
Cons:
- More steps involved
3. Use Borders
Borders allow you to add vertical lines beside paragraphs of text:
- Select the paragraph(s)
- Go to Home > Paragraph > Borders drop-down menu
- Choose Left Border or Right Border
For advanced options, select Borders and Shading to customize border appearance.
Pros:
- Lines up perfectly beside paragraphs
- Lots of customization choices
Cons:
- Only works beside paragraphs, not in middle of text
4. Insert Table
The table tool can also be used to insert vertical lines:
- Go to Insert > Table
- Select a 1 x 2 table with desired number of rows
- Right-click table and choose Properties
- On the Table tab, change the cell margins to 0
- On the Borders tab, select the vertical border side and set border to desired width and color
- Type text on either side of the vertical line
Pros:
- Fully customizable line and text
- Can adjust cell margins to position line precisely
Cons:
- More complex method
- Text has to be typed within table cells
5. Use Tab Stops
Tab stops provide an easy way to separate text with vertical lines:
- Go to Home > Paragraph > Tabs
- Under Tab stop position, type desired position
- Set Alignment to Bar
- Select Set
- Type text before and after tab
Pros:
- Fast and simple
- Automatically separates text on either side of line
Cons:
- Limited customization
- Only separates text into two columns
Those are 5 straightforward methods to insert vertical lines in Word documents. The technique you choose depends on where you want the line positioned and the amount of customization needed. Experiment with borders, shapes, tables, and tab stops to find what works best for your document. Vertical lines, when used appropriately, can greatly improve the design and readability of Word files.