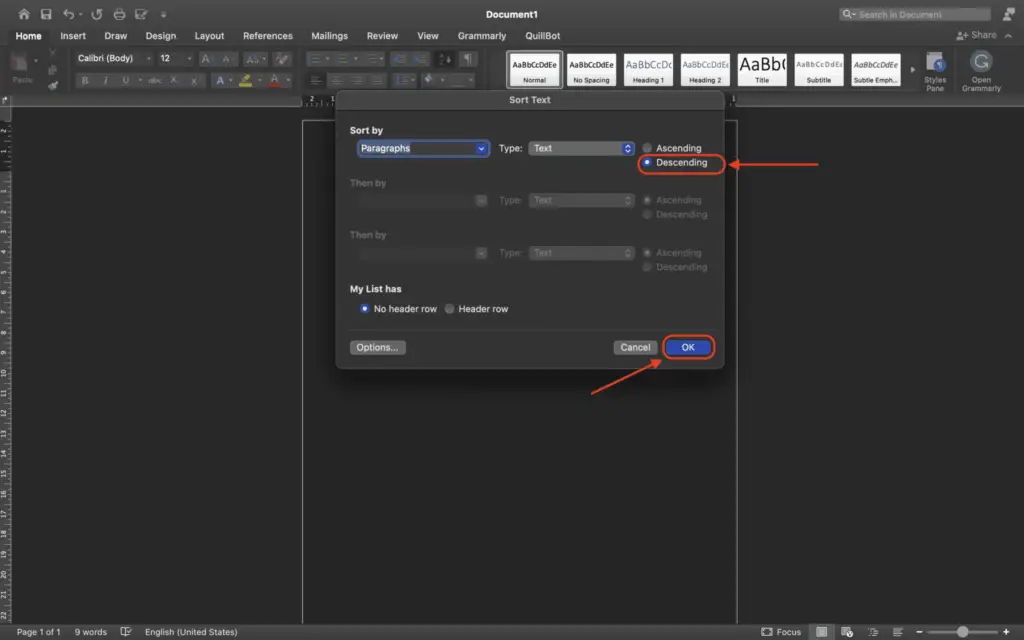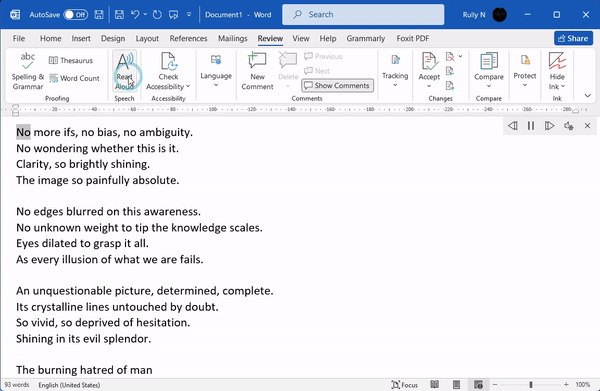Microsoft Word allows you to view multiple pages of a document at once, which can be useful when working with long documents or when you need to see how the overall layout looks. Here is a step-by-step guide to viewing multiple Word document pages simultaneously.
Prerequisites
Before viewing multiple pages, ensure:
- You have Microsoft Word 2007 or later installed. These instructions apply to Word 2016 and higher.
- You are using the Print Layout view in Word. If not already in Print Layout, go to the View tab and click “Print Layout” in the Views group.
Enable the Multiple Pages View
To start viewing multiple pages:
- Open the document you want to view multiple pages of. Ensure it has enough pages to view multiples, like 3+ pages.
- Go to the View tab and click “Multiple Pages” in the Zoom group. Zoom group on ribbon
- Two pages will now be shown side-by-side, shrunk to fit the window. Two pages side by side
By default, the Multiple Pages view displays two pages. You can display more by continuing to the next steps.
Customize Number of Visible Pages
To customize the number of visible pages:
- Click the Zoom dialog box launcher in the Zoom group on the View tab. Zoom dialog box launcher
- In the Zoom dialog, click “Many Pages”.
- Click the Monitor icon to open a menu with page layout options. Page layout options
- Select your desired number of pages to be shown. Up to 8 pages can be viewed at once.
- Preview shows a grid of how pages will be laid out. Ensure it looks good.
- Click OK to apply the selected layout. Multiple pages displayed
You can now scroll through the document to view the selected number of pages at once.
Return to Single Page View
When you are done reviewing multiple pages, go back to single page view:
- Go to the View tab
- Click “One Page” in the Zoom group. One page view
This resets the view to a single document page at a time.
Side-by-Side Two Page View (Windows Only)
An alternative multiple page view method in Word for Windows is Side to Side mode. This displays two consecutive pages side-by-side, like an open book.
To use Side to Side view:
- Go to the View tab
- Click “Side to Side” in the Page Movement group Side to side view
- Two consecutive pages will now be shown side-by-side.
- Use the scroll bar or mouse wheel to flip between pages, like turning pages in a book.
Side to Side view is not available in Word for Mac. The Windows-only feature is best for quickly comparing two pages of content side-by-side or reading through a document.
Benefits of Viewing Multiple Pages in Word
There are several benefits of using the Multiple Pages view in Word:
- See the big picture – View relationships between elements across pages, like images, charts, headings, and text boxes.
- Simplify layout adjustments – Easily make layout changes across pages.
- Simplify formatting consistency – Format multiple pages at once to ensure styling consistency.
- Simplify proofreading – Review multiple pages for errors.
- View two-page spreads – See complete designs for two-page brochures, greeting cards, etc.
For lengthy Word documents, presentations, brochures, and more, viewing multiple pages at once can optimize workflows.
Limitations of Multiple Page View
While the Multiple Pages view has its benefits, be aware that:
- Text and images appear smaller when shrunk to fit more pages.
- Content can be harder to read at reduced zoom levels.
- Mac users cannot view non-consecutive pages side-by-side.
- Word Online does not support multiple page view.
If readability becomes an issue, return to single page view. Print Preview is another option for seeing spreads across pages.
Troubleshooting Tips
If you encounter issues with viewing multiple pages, try the following troubleshooting tips:
- Ensure you are in Print Layout view
- Check if your Word version supports the feature
- Reset the zoom to 100% if pages appear too small
- Close and reopen the document
- Restart Word to clear any glitches
Let us know if you have any other questions! We’re always happy to help troubleshoot Word issues.
We hope this guide was helpful for learning how to leverage the multiple page view in Microsoft Word. Let us know in the comments if you have any other questions!
Citations:
[1] https://www.youtube.com/watch?v=TvfRVqA8-g4
[2] https://www.youtube.com/watch?v=pOWZMkit09w
[3] https://insider.microsoft365.com/sl-si/blog/view-your-document-across-separate-pages-in-word-for-the-web
[4] https://blog.hubspot.com/marketing/blogging-for-seo
[5] https://writing.ku.edu/writing-process
[6] https://support.microsoft.com/en-us/office/view-a-page-at-a-time-side-by-side-21bfd0ff-0e1f-4c43-b188-8b36dfe6dcf4
[7] https://answers.microsoft.com/en-us/msoffice/forum/all/multiple-page-view-is-gone/0ed7fa8b-696b-49e1-8aa9-92e452f2c135
[8] https://answers.microsoft.com/en-us/msoffice/forum/all/word-online-how-to-set-page-view-to-see-separate/9b5a32bd-f2f6-4ffa-a913-e77f61ac534c
[9] https://yoast.com/seo-friendly-blog-post/
[10] https://answers.microsoft.com/en-us/msoffice/forum/all/multiple-pages-in-microsoft-word-max-2-pages-side/9f4de714-6ae6-429b-8570-549d578be314
[11] https://support.microsoft.com/en-au/office/view-two-parts-of-a-document-at-the-same-time-in-word-for-mac-1adf3317-0ec4-4568-ad32-6f68b3e4b386
[12] https://support.microsoft.com/en-us/office/view-a-two-page-spread-3d58c31a-5269-4a18-915b-2a2c559494a9
[13] https://www.semrush.com/blog/seo-blog-post/
[14] https://answers.microsoft.com/en-us/msoffice/forum/all/in-microsoft-word-how-to-display-multiple-pages/64c4c8f6-200c-4ef3-a42b-9d0430c4dcf7
[15] https://www.computerhope.com/issues/ch002072.htm
[16] https://www.marketermilk.com/blog/how-to-write-seo-blog-posts
[17] https://www.groovypost.com/howto/view-multiple-pages-in-a-microsoft-word-document/
[18] https://www.youtube.com/watch?v=dT8hjcrnjT8
[19] https://www.semrush.com/blog/seo-writing/
[20] https://www.howtogeek.com/215187/how-to-view-multiple-pages-at-once-in-word/
[21] https://www.reddit.com/r/Office365/comments/14m0zk7/word_how_can_i_edit_pages_and_view_them/?rdt=61139
[22] https://www.reliablesoft.net/seo-friendly-blog-posts/
[23] https://help.chi.ac.uk/word-page-view-options-multiple-windows-and-multiple-page-view
[24] https://www.hostinger.com/tutorials/write-seo-friendly-content
[25] https://www.quikteks.com/blog/tip-of-the-week-view-multiple-pages-at-once-in-microsoft-word/