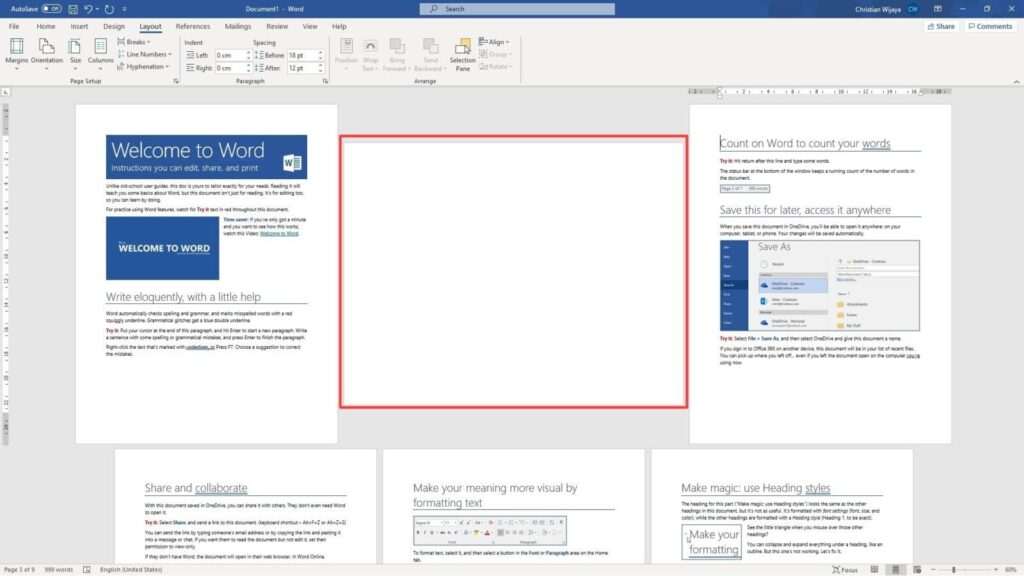Adding text inside a circle shape can be a nice design element in Word documents like flyers, posters, cards, and more. Circular text stands out and creates visual interest.
In this simple tutorial, you’ll learn how to quickly insert text inside a circle shape in Word on both Windows and Mac.
What You Need
- Microsoft Word (Windows or Mac)
- A document open to add the circular text
Insert a Circle Shape
- Open your Word document and select the Insert tab
- In the Illustrations group, select Shapes
- In the menu of shapes that appears, select the Oval shape Oval shape icon in shapes menu
- Click and drag your mouse on the page to draw the oval to the size you want
- You can customize the visual style of the shape using the Shape Format tab that appears
Add Text in the Circle
- With the oval shape selected, go to the Insert tab
- In the Text group, click the Text Box option Text box icon on insert tab
- This will open a text box inside the oval shape
- Type or paste your text into the text box Typing text inside oval shape
- You can format the text using the text formatting options on the Home tab
- To customize the circle behind the text, select the oval shape, go to Shape Format and use the options there
Adjust Position and Size
If needed, you can adjust the position and size of both the oval shape and the text box inside it:
- To move them, click and drag the shape or text box to reposition
- To resize the oval shape, click and drag the round handles on the edges and corners
- To resize just the text inside, highlight the text and use the resizing handle on the bottom right of the text box
Circle Text Tips
- To center the text vertically inside the oval, go to Shape Format > Align and select Align Center
- You can fill the circle shape with a solid color, gradient, pattern and more
- Try rotating the oval shape to create a different look
- Experiment with text wrapping settings to overlay on images
- Use circles behind text as creative bullet points in lists
And that’s it! With just a few clicks, you can insert text in a circle in Word to add visual flair to documents. This can be applied to make eye-catching headings, timelines, and other graphical elements.
Example image of circle text