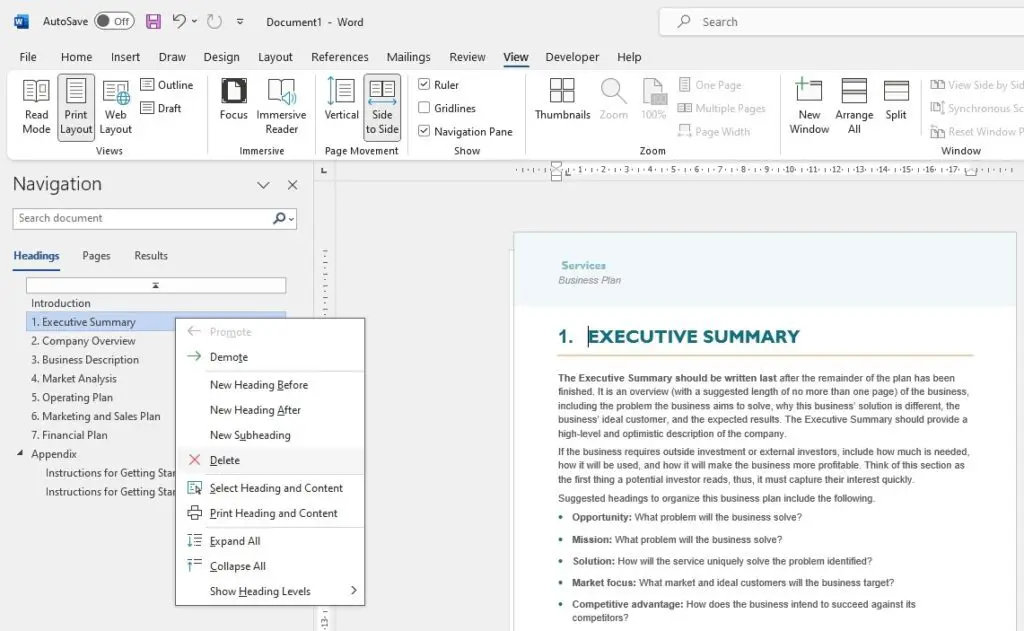Deleting pages in Microsoft Word is easy once you know the tricks. In this tutorial, I’ll show you several methods to remove blank, unwanted, or extra pages from your Word documents.
Why Do Extra Pages Appear?
Extra pages usually show up when:
- You press Enter too many times, creating extra paragraph breaks
- Tables or images force content to the next page
- You insert manual page or section breaks
- Word’s automatic formatting creates blank pages between sections
It can be frustrating when extra pages throw off your page count or leave blank gaps. Don’t worry – they can be deleted easily!
Method 1: Delete Blank Pages
To remove blank pages:
- Click the Home tab
- Click the Show/Hide button to show paragraph marks and breaks
- Scroll to the blank page
- Highlight and delete any paragraph marks at the end of the previous page
- Press Backspace on the blank page to remove it
This method clears out extra paragraph or line breaks that push content to the next page. It’s great for getting rid of blank pages between text.
Method 2: Use the Navigation Pane
You can also delete pages through the Navigation Pane:
- Click View > Navigation Pane to open it
- Click the Pages tab
- Right-click the page you want to remove
- Select Delete Page
I love this method because you can see all pages thumbnail previews in one place. Just find the bad page and delete it!
Method 3: Select and Remove a Whole Page
To delete a page with text or images:
- Click in the page to select it
- Press Ctrl + Shift + PgUp (Windows) or Cmd + Shift + PgUp (Mac) to select the whole page
- Press Delete
This deletes graphics, text, and all formatting on the selected page. Use this for removing content pages.
Fix Page Breaks and Section Breaks
Sometimes page breaks themselves cause extra pages. To fix this:
- Click Home > Show/Hide to show breaks
- Find and delete manual page or section breaks causing problems
This prevents Word from starting new sections or forcing blank pages.
Troubleshooting Tips
- Adjust page size, margins, or paragraph settings if pages break oddly
- Paste text in a new document to remove manual breaks
- Change section break formatting to “Continuous” to prevent blank pages between sections
With a few simple tricks, you can banish blank or unwanted pages. Let me know in the comments if you have any other tips!