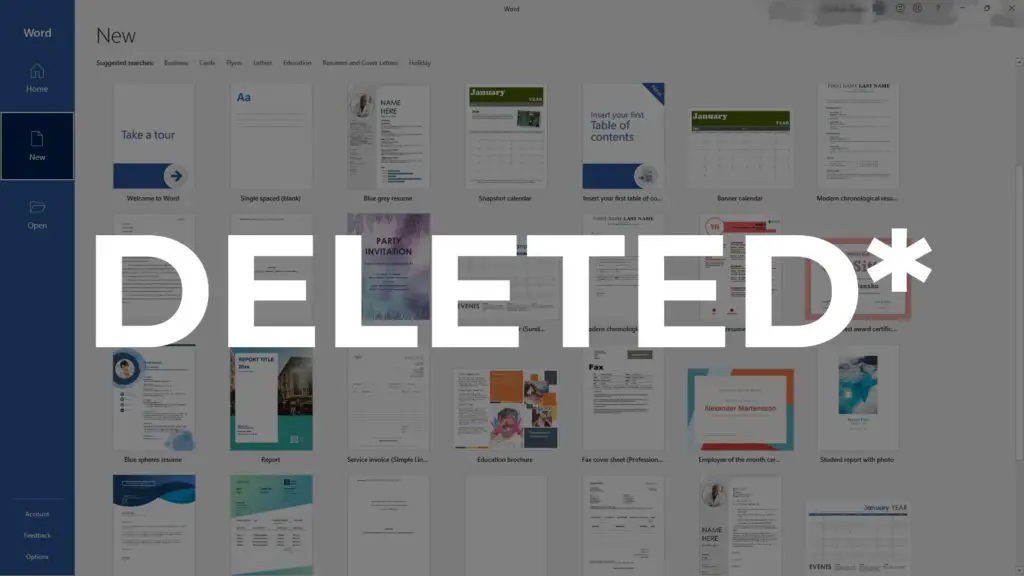Text boxes are useful design elements in Microsoft Word that allow you to highlight specific text or insert text, images, and other objects at any location on the page. They are great for adding things like pull quotes, images with captions, sidebars, and more.
In this article, we will cover everything you need to know about working with text boxes in Word, including how to insert them, format them, customize them, and use their advanced features.
How to Insert a Text Box in Word
Inserting a text box in Word is very easy. Just follow these steps:
- On the Insert tab, click the Text Box button.
- Select one of Word’s pre-formatted text box styles, or click Draw Text Box to create a custom text box.
- Click and drag to draw the text box to the size you want on the page.
Once inserted, you can click inside the text box and start typing or pasting text, images, tables, and other objects.
Using Built-in Text Box Styles
Word has several pre-designed text box styles to choose from like Simple Text Box, Shadowed Box, and Sidebar that include different colors, borders, shadows, and text formatting.
These can save you time instead of having to format a text box from scratch. Just select the style you want from the Text Box drop down menu.
Formatting and Customizing Text Boxes
Once you have inserted a text box, you can customize its look and feel in many ways. Here are some formatting options:
Resize, Rotate and Position
Click and drag the circles on the edge of the text box to resize it. Rotate the text box using the green circle above it. Drag the box to any location.
Font, Size, Color
Select the text inside the box and use the font tools on the Home tab to change the font, text size, text color, and formatting.
Fill Color
Go to the Format tab > Shape Fill to change the background color inside the text box.
Border Color, Weight and Style
Use Shape Outline on the Format tab to add a border, change border color, weight, dashes, and more.
Apply Styles and Effects
Use Shape Styles and Shape Effects to quickly apply shadows, 3D effects, soft edges, glows, and more.
[H2 header] Advanced Text Box Features in Word [/H2 header]
Beyond basic formatting, text boxes have some powerful features:
Anchor Text Box to Page
Right click the text box > Format Shape > Text Box tab > Check Move but don’t resize with text so the text box stays fixed on the page.
Wrap Text Around Text Box
Right click > Wrap Text > Choose wrap style so body text will flow nicely around the text box edges.
Link Text Boxes
You can flow text from one text box to another automatically:
- Insert multiple text boxes
- Right click second box > Format Shape
- Click Text Box tab and check Continue from previous text box
Any overflow text will now flow into the second linked text box.
Conclusion
Text boxes are extremely versatile design elements in Word. Use them to emphasize important text, facts or images, allow text to flow dynamically between boxes, and position elements precisely where you want them on the page.
With the formatting options available, you can create text boxes with custom and creative designs to make your Word documents stand out.
What are your favorite tips for working with text boxes in Word? Let us know in the comments!