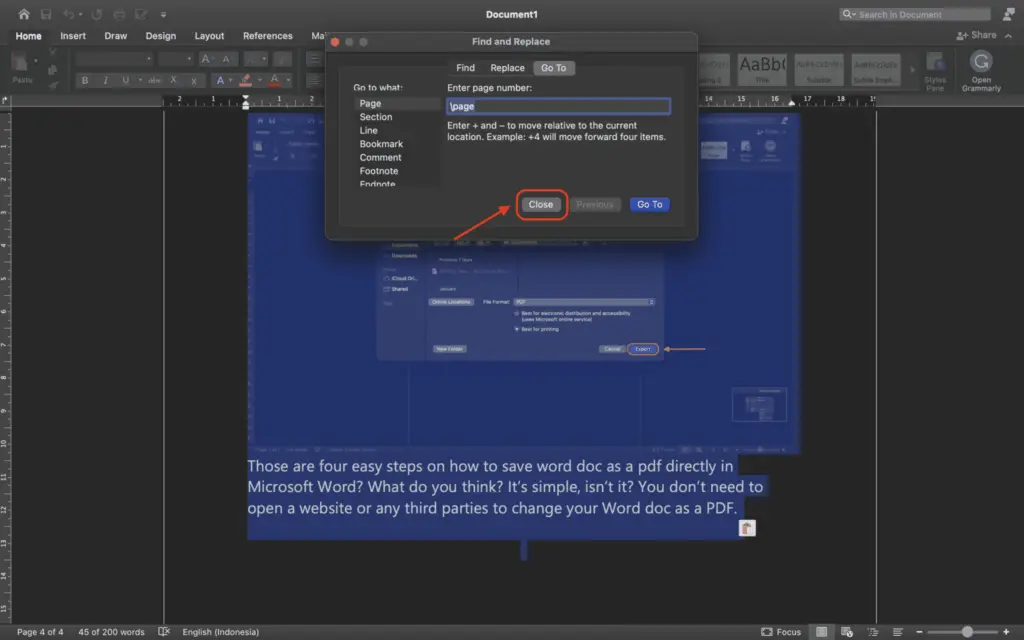Tables, repeatedly pressing the Enter key, unneeded section breaks, unintended page breaks, excessive paragraph markers, and other things can all increase the number of pages beyond what was intended.
Because you do not want your Word document to appear unprofessional due to this oddity, I will demonstrate how to eliminate blank and additional pages in Word in the following section of this article.
In this video, we will use Microsoft Office for Mac; however, you are free to follow this tutorial using any version of Microsoft Office, as most of the features are universal across all versions.
How to Delete an Extra Blank Page in a Word Document
1. To remove an extra blank page at the end of your document, click the View tab.
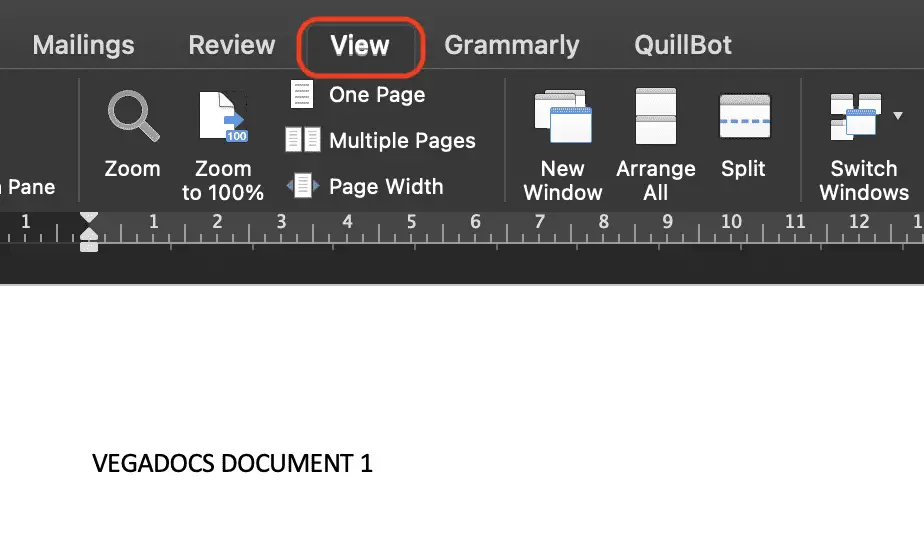
2. Go to the left side of the screen. This brings up a sidebar with three tabs: Headings, Pages, and Results. If you click on Pages, the sidebar will show all the pages of the document.
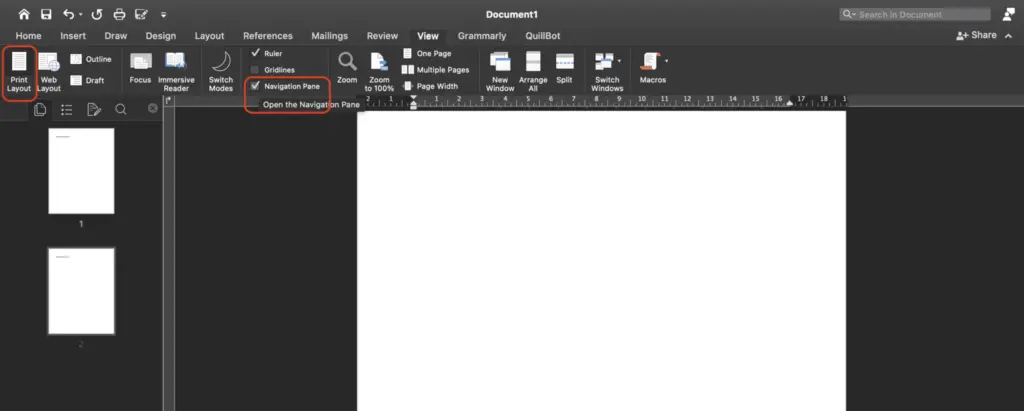
3. The active page will be chosen for you automatically. Click on the extra blank page to highlight it, and then press the DELETE key on your keyboard to eliminate it. In this case we will choose the second page to delete.
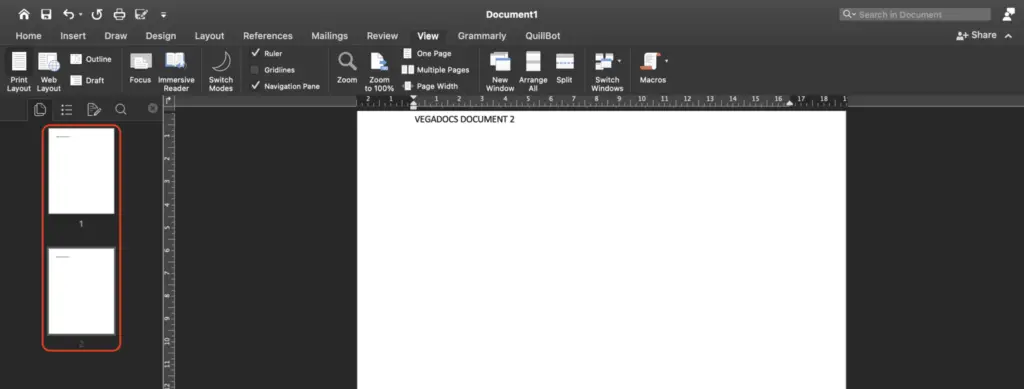
4. You can press the BACKSPACE key to get rid of this extra blank page. Then, you will see that the second page is already eliminated.
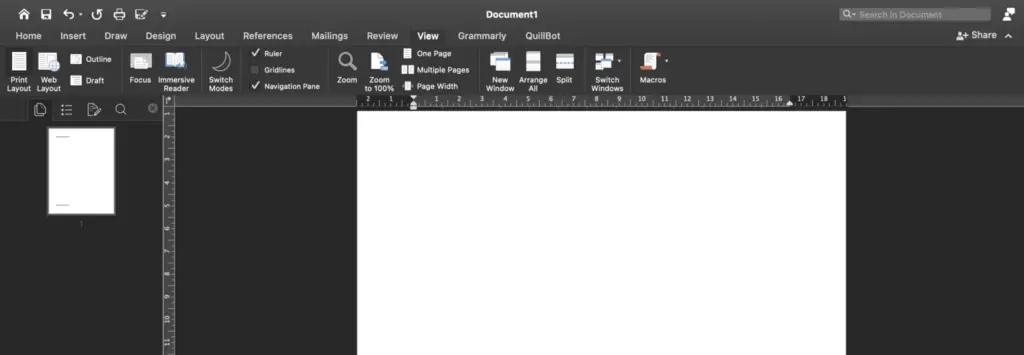
You learned in this article how to get rid of blank pages in Word so that your documents look more professional. We appreciate your reading. Please tell your friends and family about this article if you find it helpful.