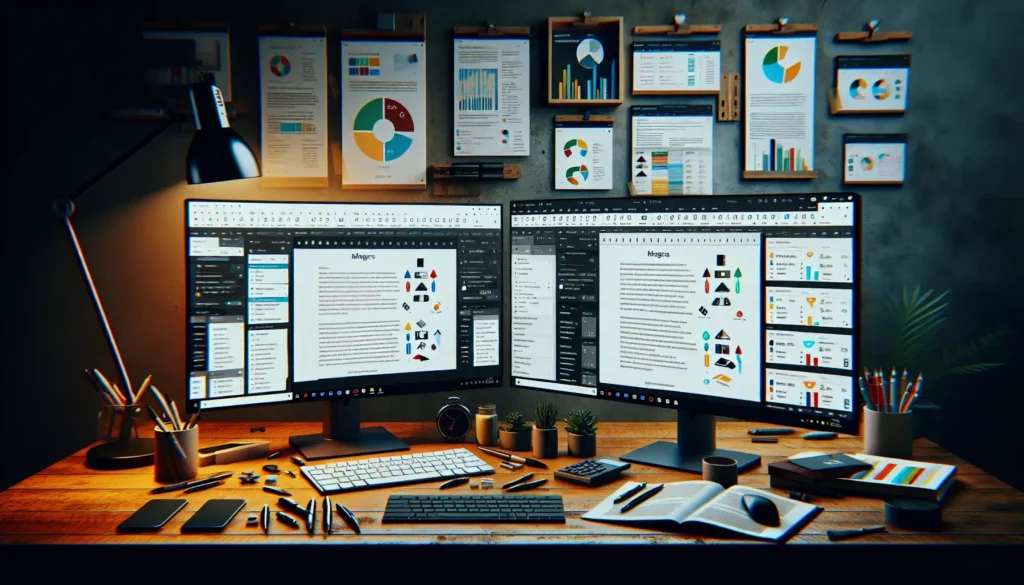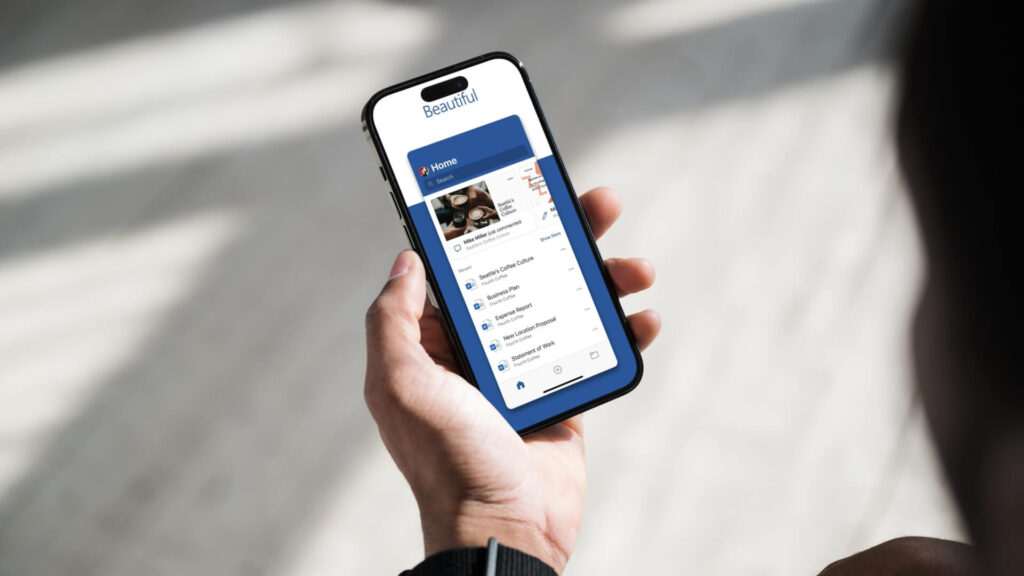Research is an integral part of academic writing. Whether you are working on an essay, research paper, dissertation, or any other scholarly project, finding and citing high-quality sources is essential. However, the process of searching the internet, evaluating sources, taking notes, and creating citations can be extremely tedious and time-consuming.
Fortunately, Microsoft Word now has a built-in research assistant tool called “Researcher” that streamlines this process significantly. In this step-by-step guide, we will show you how to harness the power of Researcher to simplify your academic research and writing.
Step 1: Open Researcher in Microsoft Word
The first step is to open the Researcher tool within Microsoft Word. Here is what you need to do:
- Open the Microsoft Word document you are working on. This can be a new blank document or an existing draft.
- Click on the “References” tab at the top of the Word interface.
- Within the “References” tab, locate the “Researcher” button in the “Research” section of the ribbon.
- Click on the “Researcher” button. This will open up the Researcher pane on the right side of your Word document.
Opening researcher in word
You are now ready to start using Researcher for your academic paper research.
Step 2: Enter Search Keywords
In the search bar at the top of the Researcher pane, type in the keyword or phrase you want to research. Then hit enter or click the search icon.
For example, if you are writing a research paper on renewable energy, you may search for “benefits of renewable energy” or “solar power adoption rates.”
Researcher will automatically pull up a list of relevant search results from trustworthy sources like academic journals, newspapers, books, and websites.
Searching in researcher
Review the search results and identify sources that provide useful information, statistics, examples, or quotes to support the points in your academic paper.
Step 3: Add Useful Content from Sources
One of the most useful features of Researcher is that you can easily add relevant content from sources directly into your Word document. Here is how:
- Click on the plus icon next to any search result to expand it.
- Highlight the text you want to add from that source.
- Select either “Add and cite” or just “Add.”
- The selected text will automatically be inserted into your document.
If you choose “Add and cite”, a corresponding citation will also be added according to the citation style you have selected in Word.
You can also add entire search results as headings in your paper using the same method. This is useful for building the basic structure and outline.
Adding content in researcher
Repeat this process to insert any helpful information, statistics, quotes or examples into your academic paper.
Step 4: Insert Images
Along with text, Researcher also allows you to seamlessly insert relevant images into your document to illustrate key points. Follow these instructions:
- Click on “See all images” at the bottom of the Researcher pane.
- Browse through all the available images and select one you want to add by clicking the plus icon.
- The image will automatically be added into your Word document with the proper attribution.
Make sure the images you insert are copyright-free and relevant to your academic paper.
Step 5: Create Bibliographies
As you add content using Researcher, you may have noticed that Word automatically generates citations under each inserted excerpt. However, you still need to compile all these citations into one final bibliography or reference list.
Here is a simple way to do it:
- Click on “Bibliography” in the Citations & Bibliography group under the References tab.
- Select “Insert Bibliography.”
- Choose the citation style you need (MLA, APA, Chicago, etc).
- Word will automatically create and insert a bibliography based on all the previously generated citations.
As you add more sources later, you can easily update the bibliography by clicking “Update Citations and Bibliography” under Bibliography.
Conclusion
The Researcher tool eliminates the need to juggle between multiple browsers and Word documents to search the internet and cite sources. With just a few clicks, you can now streamline the entire process without ever leaving your Word file.
By following the steps outlined in this guide, you can simplify your academic research drastically and focus your efforts on writing a stellar paper. So next time you need to work on an essay, give the ingenious built-in Researcher a try!
Let us know in the comments if you have any other tips or tricks for using Researcher effectively.