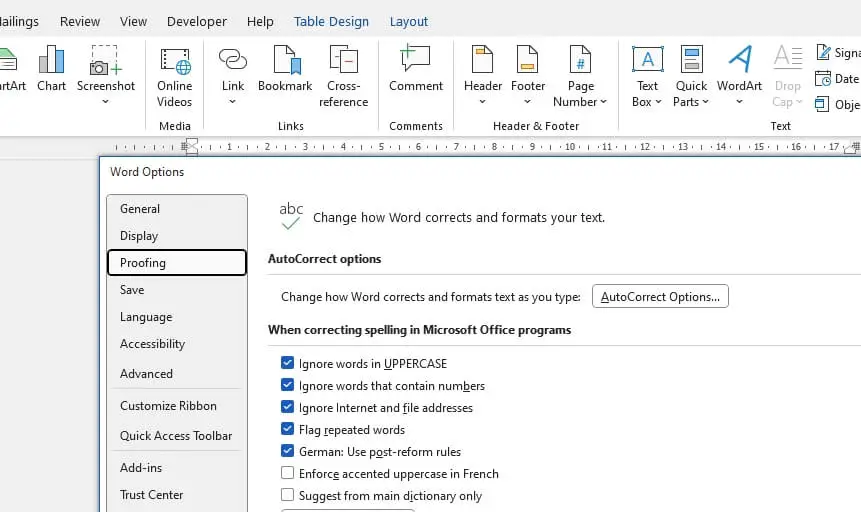Microsoft Word’s dark mode feature applies a dark color scheme to the entire Word interface, including the menus, toolbar, document area, and more. While some users find dark mode easier on the eyes, especially when working in low light conditions, others may prefer Word’s regular light mode.
Fortunately, it is easy to disable dark mode and switch back to light mode in Word. Here are step-by-step instructions for turning off dark mode in Word on Windows, Mac, and in web browsers.
Turning Off Dark Mode in Word on Windows
To disable dark mode and return to light mode in the Windows version of Word, follow these steps:
- Open Microsoft Word on your Windows PC.
- Click on the File tab in the top-left corner.
- In the left sidebar menu, click on Account. This option is towards the bottom.
- Under the Office Theme section on the right, click on the drop-down menu.
- Select either the White or Colorful theme option.
- The White theme is the standard light mode with a white background.
- Colorful also disables dark mode but adds some color to the interface.
- Click OK to save the changes.
Word will now switch back to light mode with a white document background whenever you launch the app.
Turning Off Dark Mode in Word on Mac
To return Word to light mode on a Mac, use these steps:
- Launch Microsoft Word on your Mac.
- Click on Word in the top menu bar.
- Select Preferences.
- Click on General in the preferences window.
- Under the Personalize section, click on Turn off Dark Mode.
- Close the preferences window.
Word for Mac will now open in regular light mode instead of dark mode.
Disabling Dark Mode in Word Online
If you want to disable dark mode when using Word Online in a web browser, follow these instructions:
- Sign into Office.com and open a Word document.
- Click on the View tab at the top.
- Click on the Dark Mode toggle button to turn it off.
The web version of Word will now display in light mode.
Keeping Dark Mode On but Changing Page Color
If you want to keep the dark mode interface but change the document area to have a white background, you can toggle between dark and light page colors:
- With dark mode enabled, go to the View tab.
- Click the Switch Modes button.
This will change between a dark grey and bright white page background color while keeping the dark mode toolbar and menus.
Permanently Setting Light Page Color
To ensure Word documents always show a white page background even when dark mode is on:
- Click on File > Options.
- Go to the General tab.
- Check the box next to Never change the document area color.
- Click OK.
Now Word will keep the editing area light regardless of color scheme.
When to Use Dark Mode in Word
There are a few instances where you may want to take advantage of Word’s dark mode:
- Working in low light conditions where a dark screen is less visually straining
- Writing late at night when a dark theme feels more comfortable
- Viewing or editing documents with dark backgrounds where a light text editor clashes
- Simply preferring the aesthetics and modern style of a dark interface
So try toggling dark mode on and off to see which view you prefer. Just know that you can easily switch between modes at any time.
Customizing Word’s Interface and Themes
In addition to the basic dark and light modes, you can customize Word’s look and feel in several ways:
Changing Color Themes
To alter the default color scheme:
- Go to File > Account.
- Under Office Theme, select a different theme like Blue or Green.
- You can also click Browse for Themes to download custom themes.
Modifying Style Sets
To change fonts, colors, and default styles:
- Click on Design > Themes > Colors.
- Choose an alternate Style Set like Facet, Ion, or Aspect.
- You can customize these styles further under Design > Themes > Customize.
Personalizing the Ribbon
To organize tabs and commands on the Ribbon toolbar:
- Go to File > Options > Customize Ribbon.
- Add, remove, rename, or rearrange tabs and groups to personalize your workspace.
By utilizing color themes, style sets, and customizing the Ribbon, you can adapt Word’s interface to your preferences.
Conclusion
Microsoft Word’s dark mode provides a refreshing new look for the app, with a dark color scheme that can help reduce eye strain. However, some users may prefer the traditional light mode or want the flexibility to toggle between modes.
As you’ve seen, it’s easy to disable dark mode in Word across Windows, Mac, and web versions. You can also keep dark mode on but change the page background color. And with custom themes and style sets, you have many options for tailoring Word’s interface.
So try switching between light, dark, and custom modes to find an interface that keeps you productive and comfortable during long writing and editing sessions.