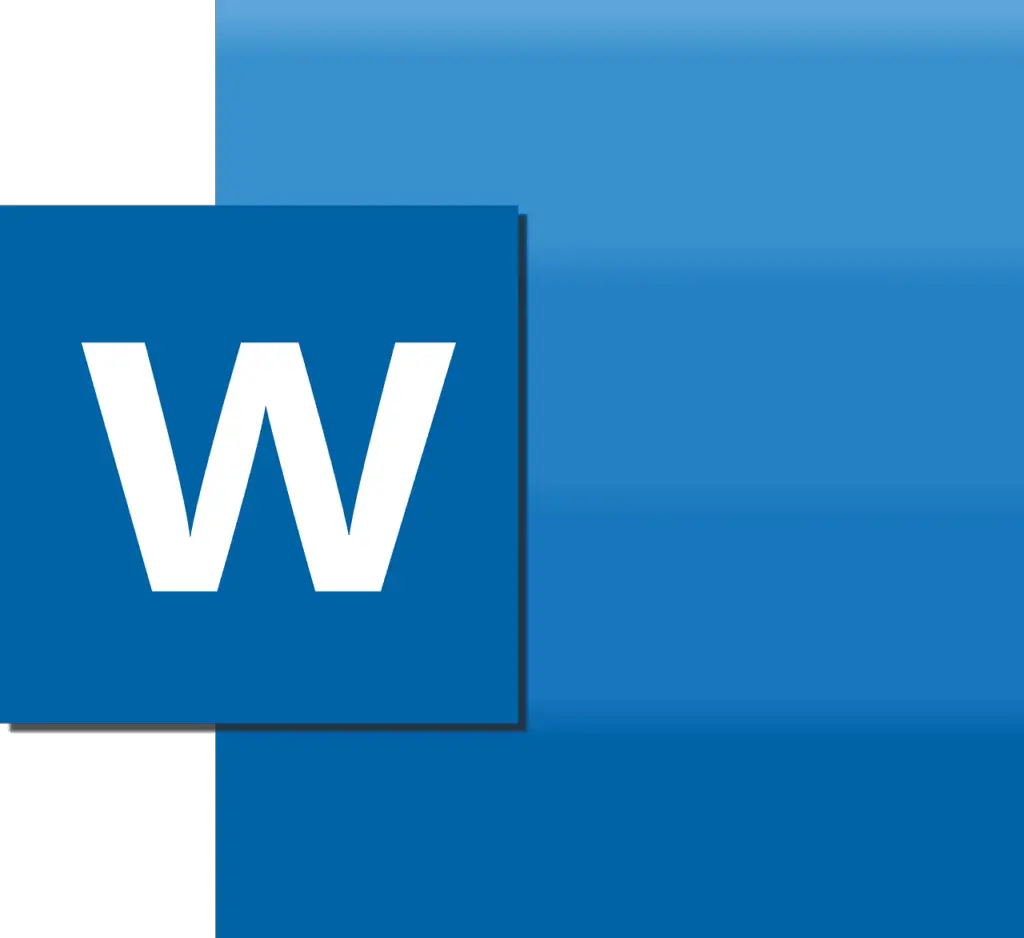A custom cover page is a great way to add polish and professionalism to your Word documents. Whether you need a cover page for a report, proposal, essay or other document, Word makes it easy to create a customized design from scratch.
In this step-by-step guide, you’ll learn how to make a custom cover page in Word by:
- Designing the layout
- Adding images and graphics
- Formatting text
- Saving as a reusable template
Follow along to create a professional custom cover page that reflects your personal style or brand.
Step 1: Open a Blank Word Document
Open a new blank Word document. This will serve as your canvas for designing the cover page.
You can access blank documents through the “File” menu by selecting “New” and then “Blank document”.
File menu in Word
Starting with a blank slate allows you to arrange text boxes, images and other elements exactly how you envision.
Step 2: Add a Background Image or Color
A background image or color sets the tone for your cover page design. Consider the purpose of your document and what imagery would work well.
To add a background:
- Go to the “Design” tab and click “Page Color” to select a solid color
- Or click “Page Borders” to choose a graphic or texture
Make sure any background complements your text and logo without overwhelming them. A lighter color or subtle image often works best.
Design tab in Word
Step 3: Insert Logos, Images and Other Graphics
Visuals like company logos and relevant photos or illustrations help reinforce key messaging on your cover page.
To insert images:
- Go to the “Insert” tab and click “Pictures”
- Select an image saved on your computer to upload it
- Drag the corners to resize and position as needed
For more graphics, explore Word’s extensive collection of clip art and icons found under “Illustrations” on the “Insert” tab.
Insert tab in Word
Tip: Hold down Shift while resizing an image to avoid distortion.
Step 4: Add and Format Cover Page Text
The right text conveys important details like the report title, author names and date.
To add text boxes:
- Go to the “Insert” tab and click “Text Box”
- Drag to draw a text box on your cover page
- Type or paste text inside
Text can be edited and formatted like any document text using the “Home” tab. Adjust fonts, sizes, color and alignment to polish the design.
Consider using WordArt for prominent text like titles. Find this under the “Insert” tab in “Text” group.
Home tab in Word
Step 5: Arrange All Elements
Now fine-tune the layout by moving elements like text boxes, logos and graphics into position.
Use alignment guides to easily line them up:
- Go to the “View” tab and check “Gridlines”
- Drag elements to snap against the grid
Spacing out items evenly creates a clean, professional look. Leave some white space around the edges so the design isn’t too cluttered.
View tab in Word
Step 6: Save the Cover Page as a Reusable Template
Once your cover page design is complete, save it as a Word template to reuse again and again.
Here’s how:
- Finalize any last edits to the cover page
- Go to the “File” menu and select “Save As”
- Change the file type to “Word Template”
- Give your template a descriptive name
Next time you need a polished cover page, open the template and fill in your unique text.
Save as Word Template
Customizing Your Saved Cover Page Template
The beauty of saving your cover page as a template is you can continue customizing it.
Here are some ideas for putting your own stamp on the design:
Change the color scheme – Adjust colors like background, text, headlines and logos to give your brand a signature look. Go to the “Design” tab to quickly try different color combinations.
Swap out images – Keep your template fresh by inserting new photos or graphics that relate to each document. Celebrate seasons, events or themes.
Add design elements – Insert shapes, icons, borders and other decorative touches to make the template more unique. WordArt titles give a modern, eye-catching effect.
Update text – Of course, you’ll want to revise key details on each cover page like headlines, taglines and document creators. Type new info right over the existing placeholder text.
More Tips for Polished Cover Pages
Creating a professionally designed cover page is easier than you think thanks to Word’s user-friendly tools. Apply these best practices for even more cover page polish:
- Use your brand font or complementary fonts – A consistent font reinforces branding. For contrast, pair your headline font with a decorative script or sans serif body text.
- Focus on readability – Avoid fancy fonts that are difficult to decipher. Also be judicious with intense colors and complex backgrounds behind text.
- Leave white space – Balance out text, images and other elements with sufficient blank space. This prevents a cluttered look and directs focus.
- Keep alignment tidy – Line up design aspects like text boxes and graphics along the document gridlines for a clean aesthetic. Use guides to easily perfect the layout.
- Proofread carefully – Nothing diminishes professionalism like typos and grammar mistakes. Always double check spelling and accuracy before finalizing cover pages.
Put Your Custom Cover Page Designs to Use
A polished cover page sets the stage for a well-crafted document. Apply your own branding and style for a professional edge.
We’ve shown you how to easily create custom Word cover pages from scratch and save templates for later. Now put your unique designs to use for all your important documents!