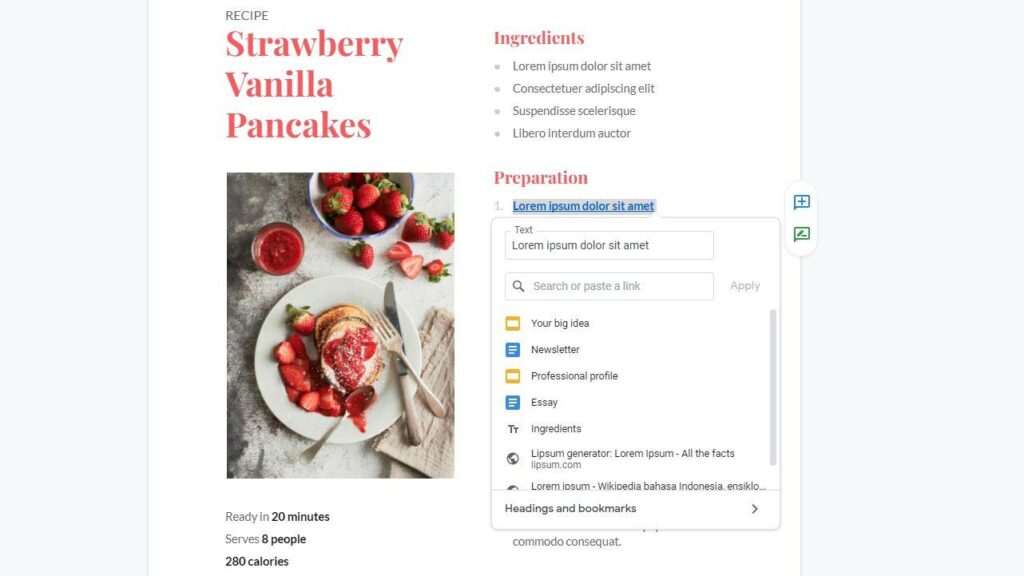The hyperlink is one of the most under-appreciated features in word-processing tools like Google Docs and Microsoft Word. This little function helps the reader to jump to another section of the document, open an entirely different document, or visit a relevant website with a single click.
In Google Docs, a hyperlink (or often just called a link) can be created by marking a particular text or even an image and then adding a directory to it. Quite frankly, the hyperlink feature in Google Docs is quite intuitive and easier to understand compared to the one from Microsoft Word.
But in case you are new to this platform, I will show you how to create a hyperlink in Google Docs in 10 seconds (or less).
1. First, open a document with Google Docs.
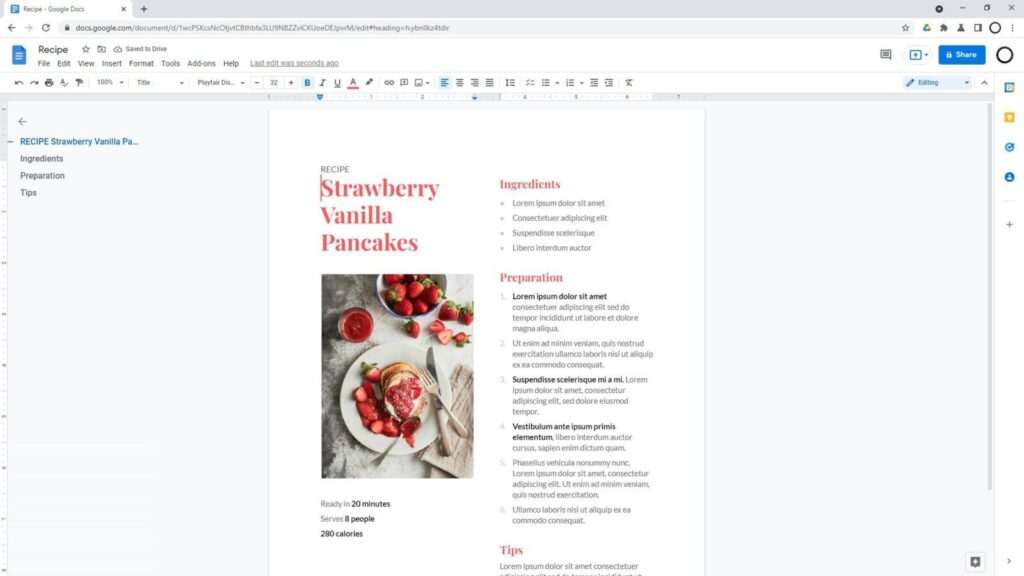
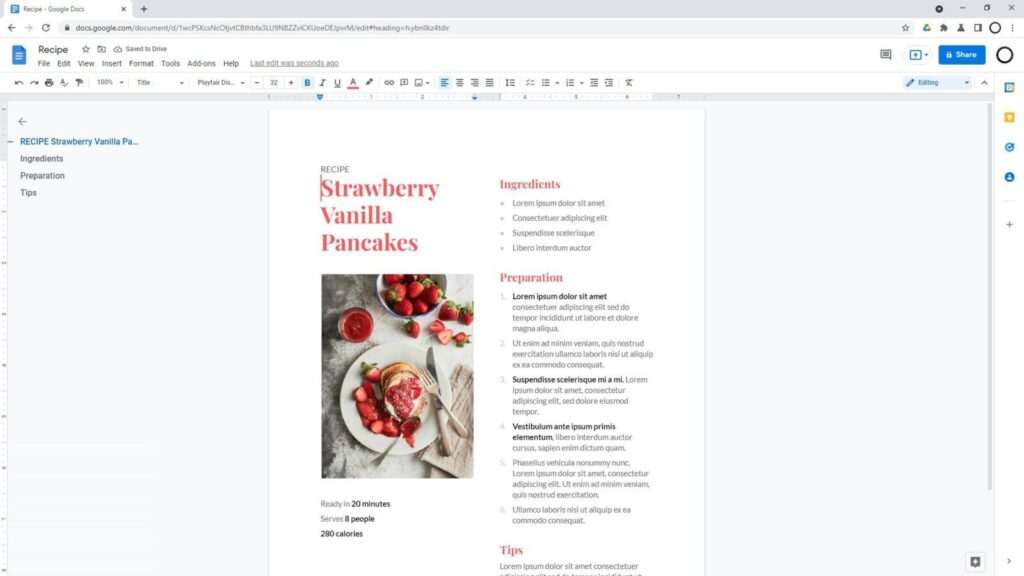
2. Select a text, paragraph, or picture you want to put a hyperlink in. In this example, I’m going to hyperlink a line of text.
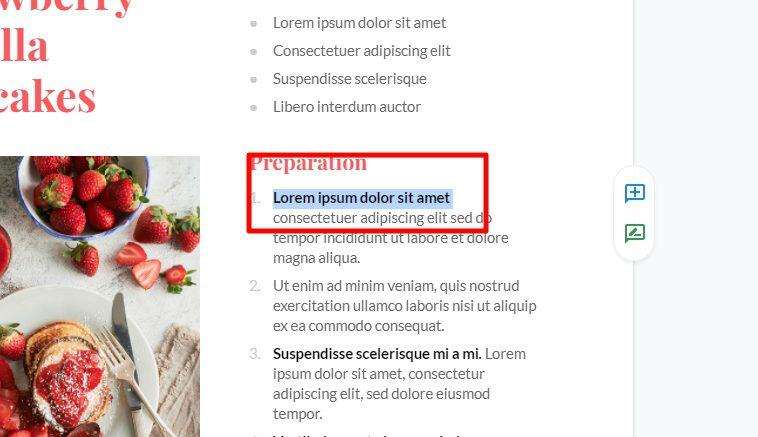
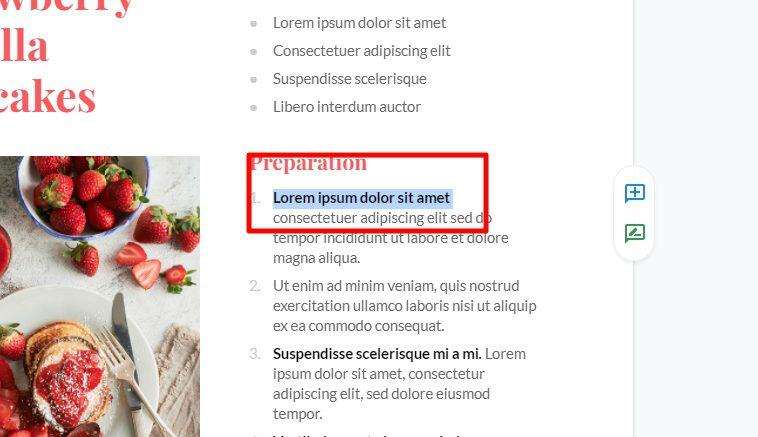
3. And then, click Insert link from the main menu.
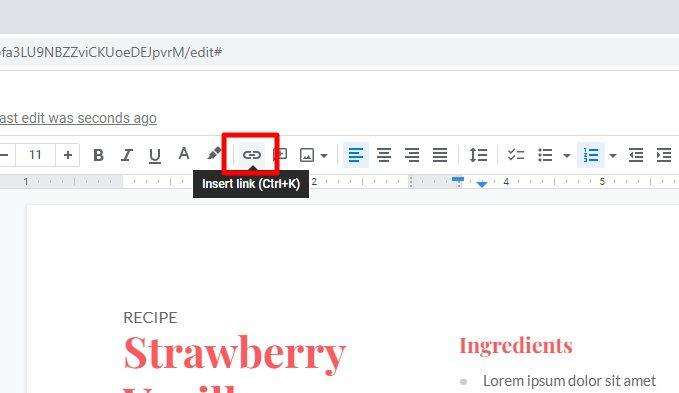
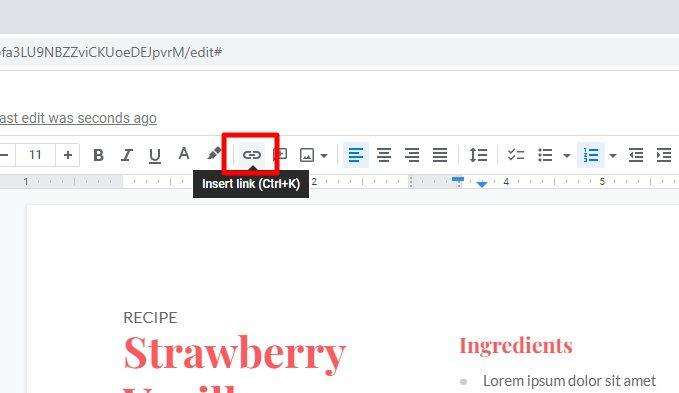
4. Google Docs may show you some relevant external documents and websites, along with the freedom to choose another section within the document. Or you may search for something else using the search bar.
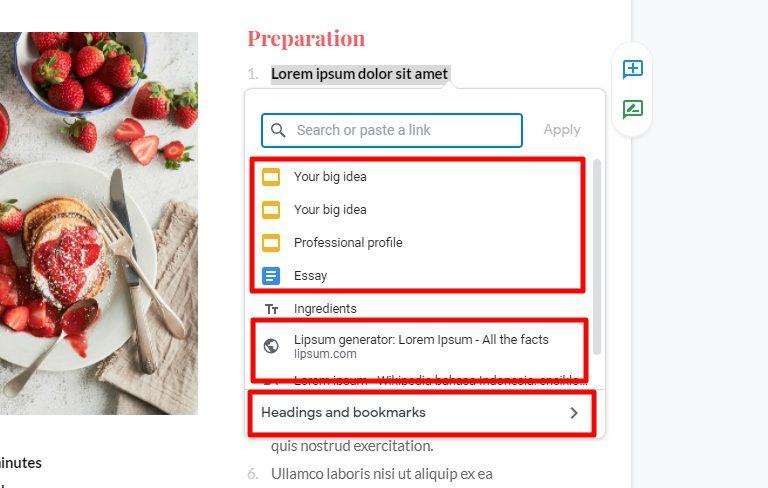
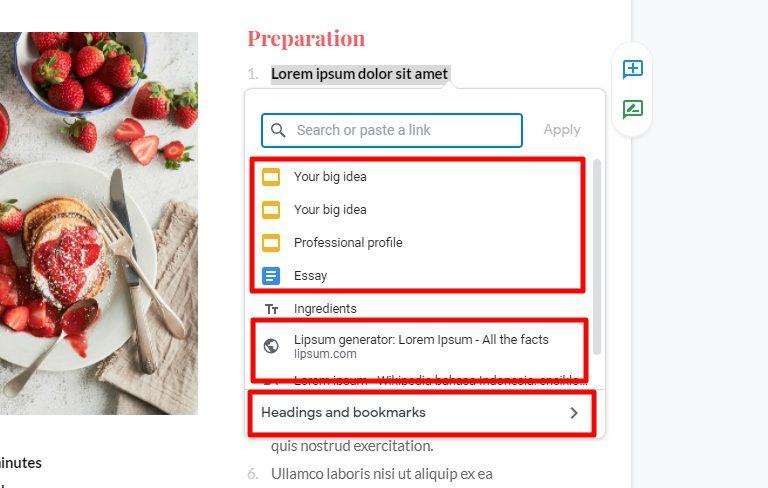
5. In this example, I’m going to add a hyperlink to a website. Then click Apply.
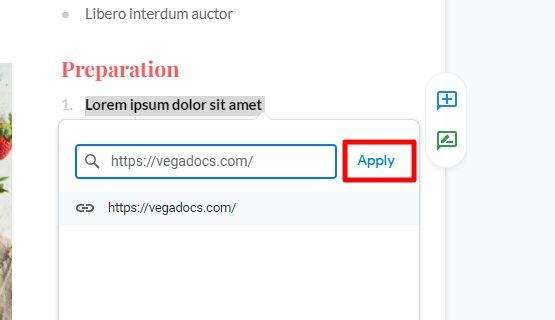
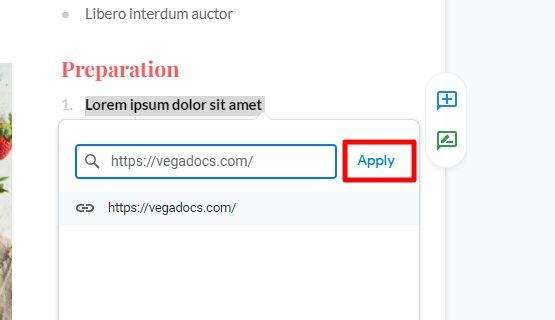
6. A text with a hyperlink will appear blue. But feel free to format it with other styles.
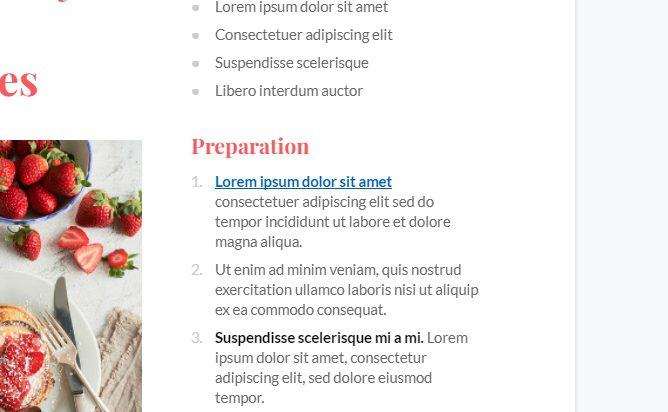
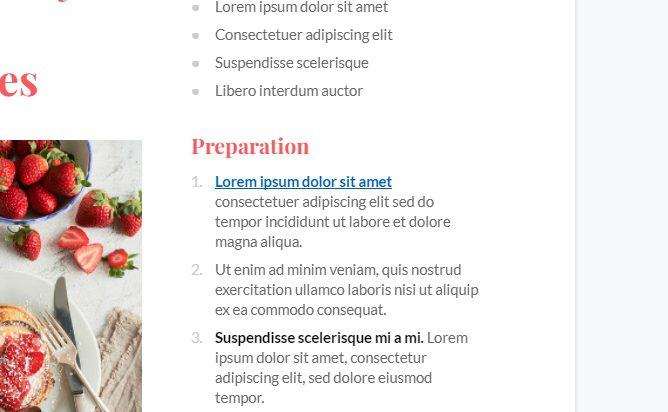
7. If you click on it from the editor, a preview may appear. Meanwhile, if the document is published, the click will instantly redirect you to the destination.
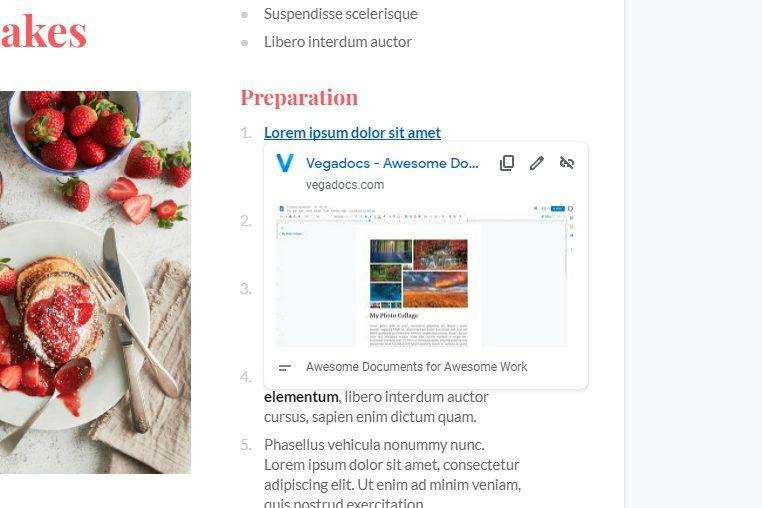
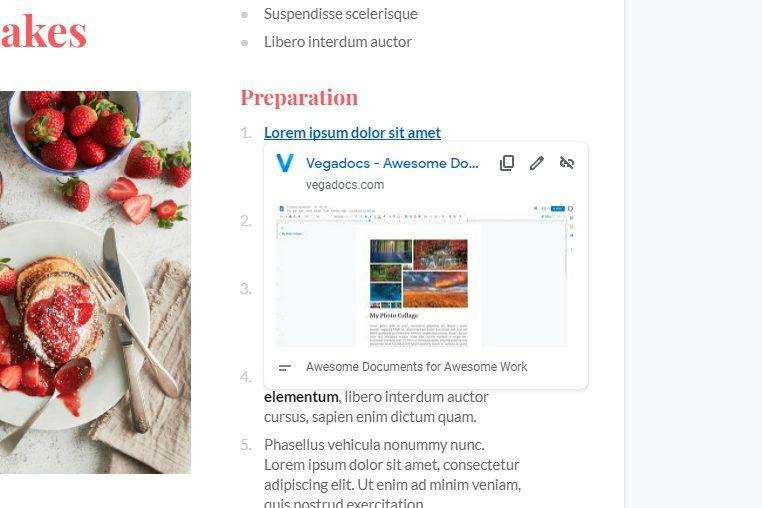
And that’s how to make a hyperlink in Google Docs. To remove the link, all you need to do is click the hyperlinked text and then click the broken chain icon. The link should be deleted and the text will go back to normal.