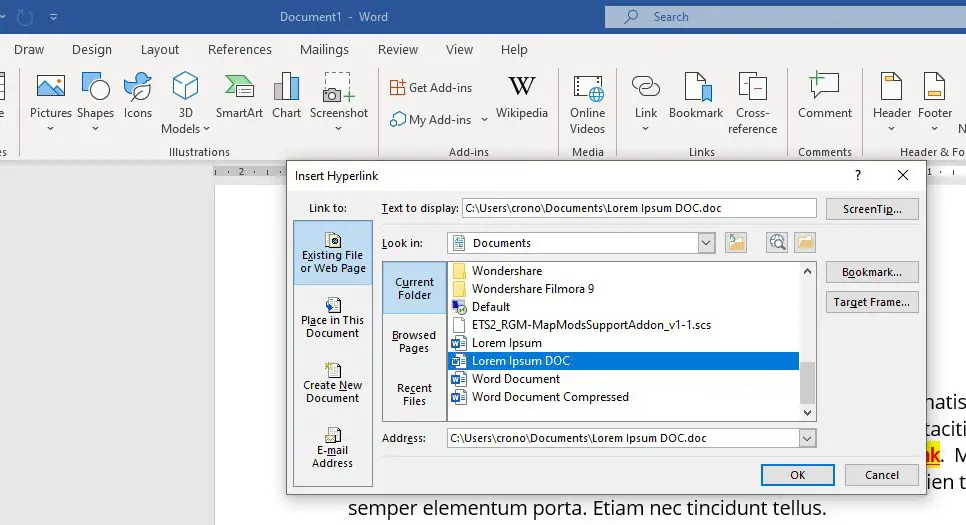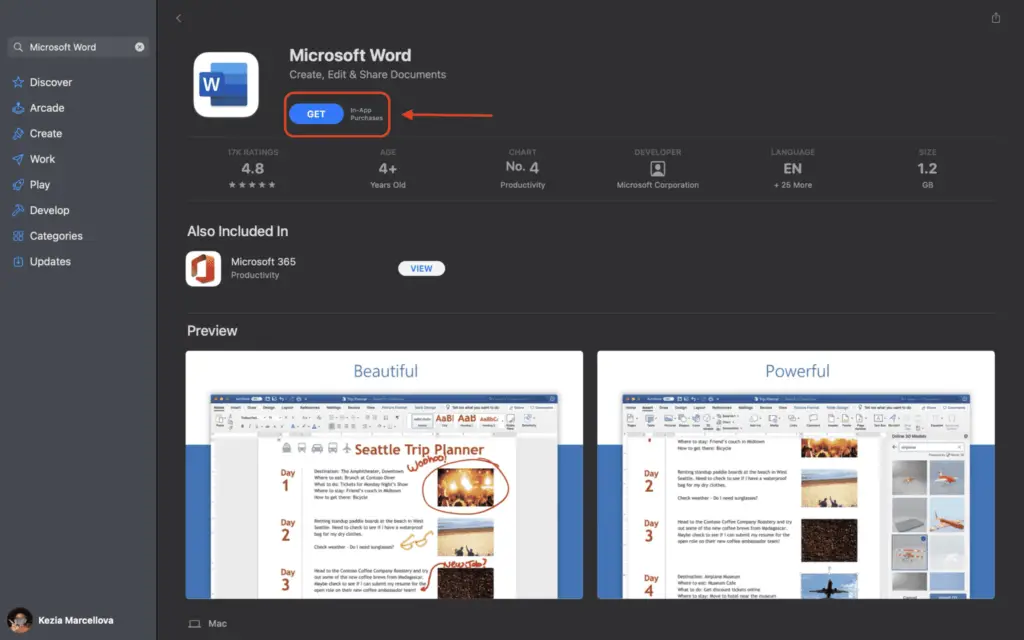Hyperlinks are all around us. The page you are reading right now contains a lot of links. Even before you entered this page, you already clicked a hyperlink, presumably from a search engine. I think you get the idea, a hyperlink is a quick way to jump from one point to another by tapping or clicking.
And this particular technique does not only exist on the internet but also in word-processing software like Microsoft Word. By utilizing hyperlinks, you may help users to warp to another document, another page, launch a program, compose a message, or visit a website.
The fact that it’s so handy makes hyperlinks very popular and relevant. Now, you will learn how to insert a hyperlink in a Microsoft Word document.
How to insert a hyperlink
1. Open a Microsoft Word document.
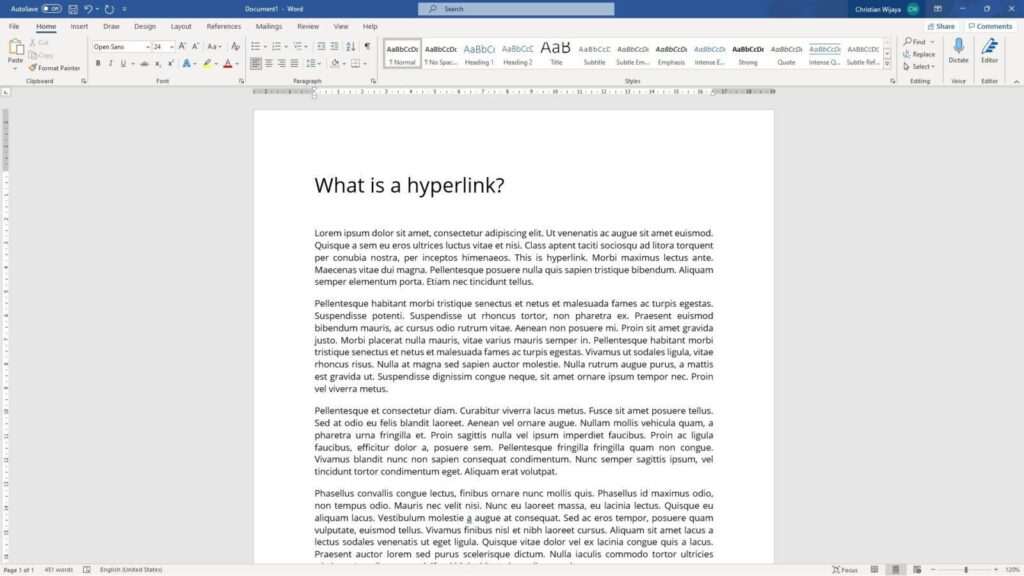
2. Select a piece of text you want to convert to a hyperlink. Additionally, you may select an object or multiple objects that acts as a hyperlink.
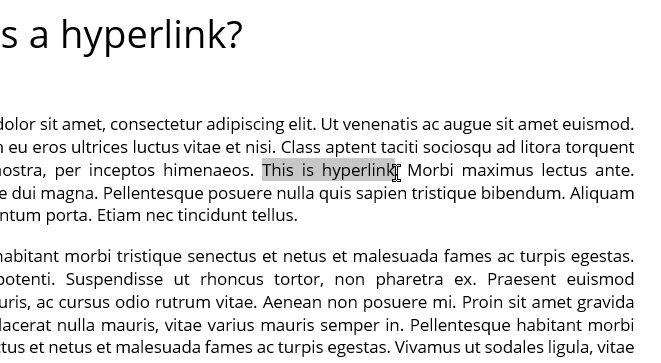
3. Next, click Insert > Link.
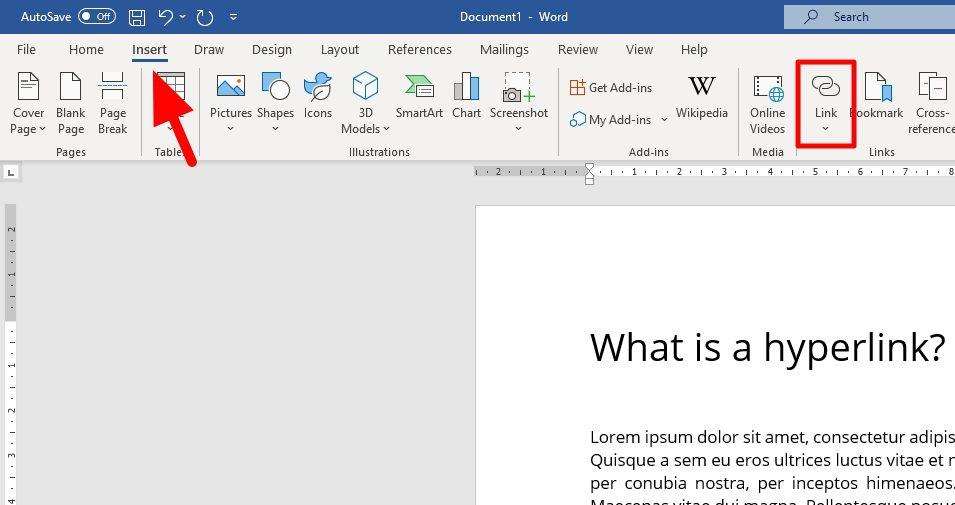
4. Here, you can select one of four basic destinations of hyperlink.
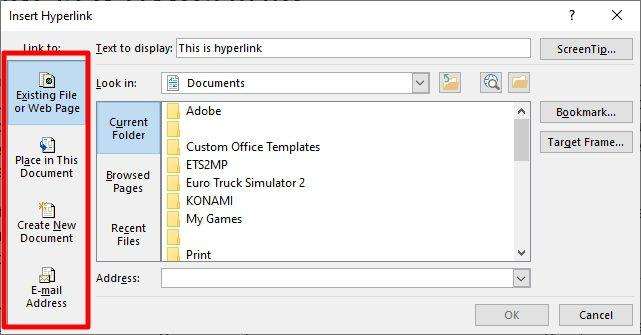
5. Select the destination and hit OK.
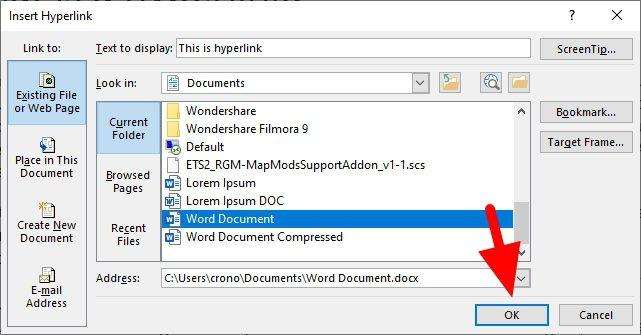
6. For an external website, just type the website URL on the address bar. Again, hit OK.
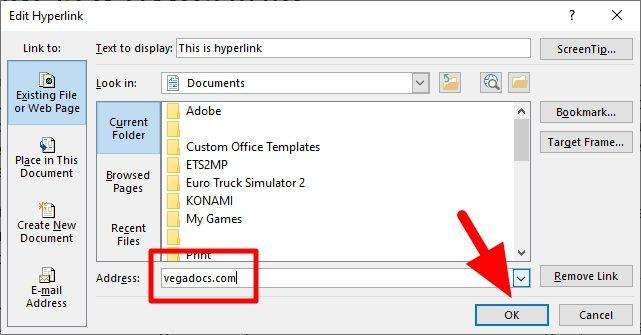
7. You have created a hyperlink. It will take you to the select destination when clicked (or CTRL+Click).
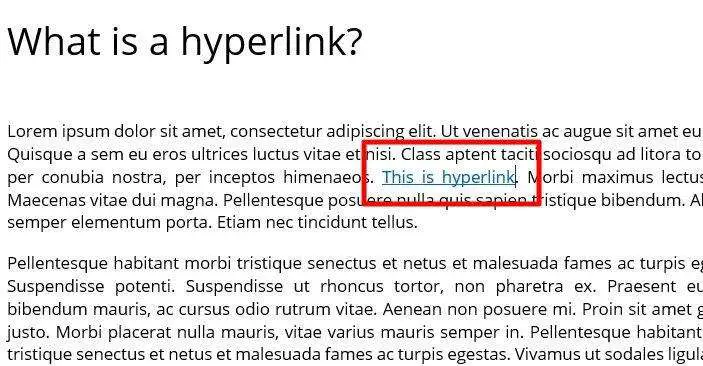
The default hyperlink color is blue to make it stand out from the rest of the document. But for a text-based hyperlink, it’s treated as a regular text, meaning the color, weight, background, and other styles can be modified quite easily.
How to edit an existing hyperlink
In case you set up the wrong destination, the hyperlink can be edited after being created. Just click the hyperlinked item, then go to Insert > Link.
How to remove hyperlink
By removing the text or object, the hyperlink setting would also be removed. But there’s a way to just clear the hyperlink without deleting the object. First, click the hyperlinked item. Next, navigate to Insert > Link and then select Remove Link.