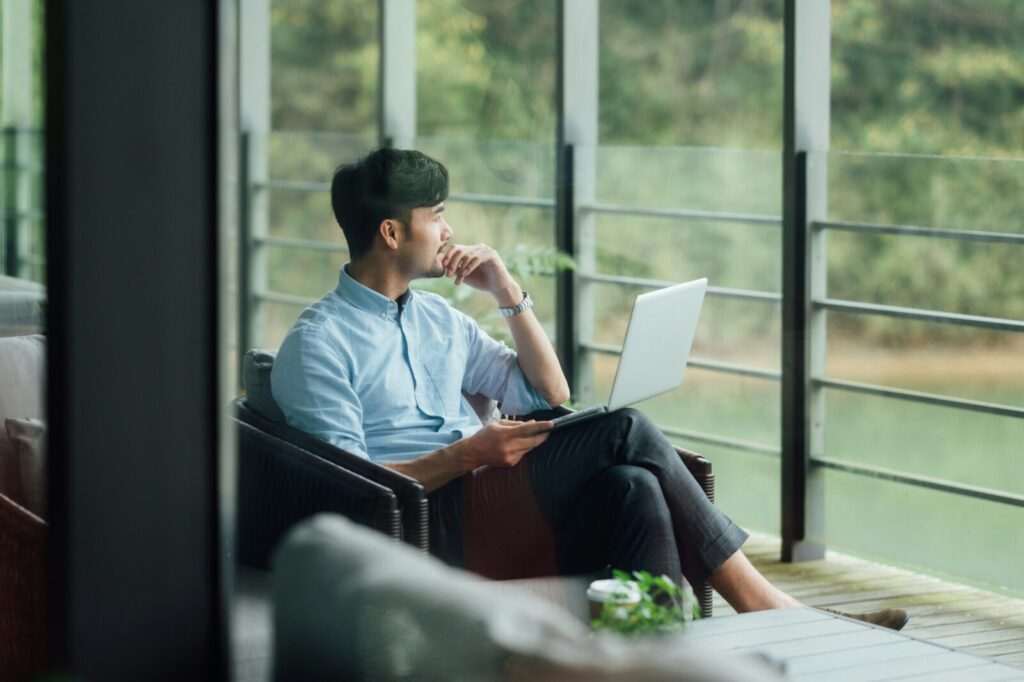Diagrams and visuals can be extremely helpful in communicating complex ideas and processes. However, creating detailed diagrams directly within Google Docs can be difficult and time-consuming. Fortunately, there are several useful add-ons that make diagramming in Docs quick and easy.
In this article, we will cover the 8 best Google Docs add-ons for creating diagrams of all kinds. Whether you need to make flowcharts, mind maps, org charts, or technical diagrams, these tools have you covered. We’ll overview the key features and benefits of each add-on so you can decide which one(s) suit your needs.
Step 1: Install the Lucidchart Diagrams Add-on
Our top pick for diagramming in Google Docs is Lucidchart Diagrams. This powerful add-on gives you access to all of Lucidchart’s robust diagramming capabilities right within your Docs.
To install Lucidchart Diagrams:
- Open a Google Doc and select Extensions > Get add-ons.
- Search for “Lucidchart” and click Install.
- Click Allow to grant permission.
Once installed, you’ll see the Lucidchart panel on the right side of your Doc. Now you can easily create new diagrams or insert existing ones from your Lucidchart account.
Lucidchart is excellent for flowcharts, org charts, UML diagrams, mind maps, and more. It offers hundreds of professionally designed templates along with drag-and-drop shape creation.
Step 2: Check out Diagrams.net
Diagrams.net (formerly Draw.io) is another versatile diagramming tool you can add to Google Docs. It’s completely free and allows you to build flowcharts, organizational charts, UML diagrams, network diagrams, and more.
To add Diagrams.net:
- Go to Add-ons > Get add-ons.
- Search for “Diagrams.net” and click Install.
Diagrams.net has a simple drag-and-drop interface and a large library of shapes and connectors. It’s easy for anyone to create detailed diagrams. Changes made to diagrams are automatically synced between the editor and your Google Doc.
Step 3: Mind Map with Coggle
Coggle is an excellent mind mapping add-on for Docs focused specifically on creating mind maps, concept maps, and idea maps.
Install by:
- Going to Add-ons > Get add-ons.
- Searching for “Coggle” and clicking Install.
Coggle makes it simple to brainstorm ideas and organize them into a map-style diagram. You can easily add and style topics, subtopics, notes, links, images, and more. It’s great for planning documents, presentations, projects, and more.
Step 4: Build Flowcharts with Gliffy
Gliffy is a popular diagram and flowchart software that plugs right into Google Docs. It’s known for its extensive shape library and easy-to-use editor.
Install it by:
- Clicking on Add-ons > Get add-ons.
- Searching for “Gliffy” and clicking Install.
Gliffy makes it fast and simple to create flowcharts, Venn diagrams, org charts, UML diagrams, floor plans, and more. It offers hundreds of templates along with drag-and-drop shape creation and built-in alignment guides.
Step 5: Create Mind Maps with Edraw
Edraw Mind Map is a mind mapping tool tailored specifically for Google Docs. It focuses solely on building mind maps rather than more technical diagrams.
To install:
- Click Add-ons > Get add-ons.
- Search for “Edraw Mind Map” and click Install.
Edraw Mind Map offers AI-powered mind mapping features along with easy styling of topics, icons, notes, links, and more. It’s great for brainstorming, planning documents, and organizing ideas.
Step 6: Build Org Charts with OrgChart Now
OrgChart Now specializes specifically in creating organizational charts and hierarchy diagrams.
Install it via:
- Clicking on Add-ons > Get add-ons.
- Searching for “OrgChart Now” and clicking Install.
OrgChart Now has preset org chart templates for different organizational structures. You can easily customize them by adding photos, custom fields, color coding, and more.
Step 7: Make Charts and Graphs with Visme
Visme is a unique diagramming tool focused primarily on creating infographics, charts, graphs, and data visualizations.
Add Visme using:
- Add-ons > Get add-ons.
- Search “Visme” and click Install.
Visme offers beautiful chart templates and graph types to clearly present data. This makes Visme stand out from traditional diagram tools. It’s great for infographics, reports, presentations, and more.
Step 8: Create Simple Diagrams with Google Drawings
Google Drawings is Docs’ built-in drawing tool. It offers basic shapes, lines, arrows, and text boxes to create quick diagrams.
To use Google Drawings:
- Click Insert > Drawing > New.
- Add shapes and lines from the toolbar.
While Google Drawings lacks advanced features, it’s easy to create simple flowcharts, concept maps, and diagrams. And changes made in Drawings automatically sync back to your Doc.
Conclusion
Adding diagramming add-ons supercharges your ability to create great visuals within Google Docs. We recommend starting with Lucidchart, Gliffy, or Diagrams.net as the most versatile tools. Then install purpose-built add-ons like Coggle or Visme for specific diagram needs.
With the right add-ons installed, you’ll be able to quickly diagram ideas, processes, workflows, and data right within your Docs. This saves you from constantly switching between applications and streamlines your documentation process.
So give some of these add-ons a try on your next project requiring diagrams! Let us know which ones you find most useful.