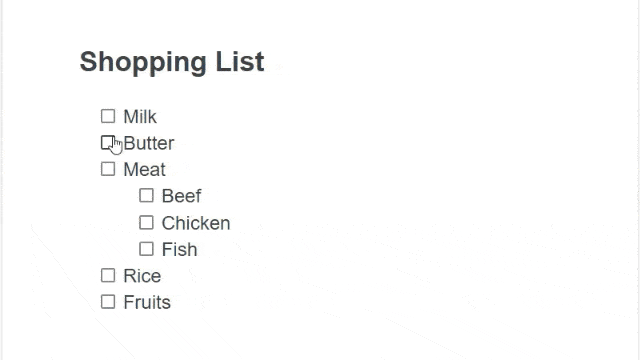Google Docs comes with a decent selection of fonts, but creative professionals often want more typographic options. Thankfully, with a few simple steps, you can access hundreds of additional fonts from Google’s font library and third-party providers.
Access Google’s Extended Font Library
Google hosts over 1000 fonts in their online library. Here’s how to unlock these extra fonts in Google Docs:
- Open a document and click the font dropdown menu.
- Select “More Fonts” at the top of the menu. This opens the font library.
- Browse or search for new fonts. You can filter by category or popularity.
- Hover over a font to preview it. Click to add it to your document.
- Selected fonts remain available in the font dropdown menu for future documents.
Benefits:
- Huge selection of high-quality open-source fonts.
- Curated selections of trending and most popular fonts.
- Professional fonts for many design styles and languages.
Limitations:
- Not all Google Fonts variants are available.
- Can’t upload your own custom fonts.
Install the Extensis Fonts Add-on
For even more fonts, install the Extensis add-on for Google Docs. This gives you one-click access to 1400+ fonts right within your documents.
To install:
- In Google Docs, go to Add-ons > Get Add-ons.
- Search for “Extensis Fonts” and click on it.
- Click Install and authorize access.
Now the Extensis panel appears in your Google Docs toolbar. Here’s how to use it:
- Click the Extensis icon to open the font panel.
- Browse or search fonts and hover to preview.
- Click a font to instantly apply it to selected text.
- Star favorite fonts for quick access later.
Benefits:
- 1400+ professional quality fonts.
- Easily browse, preview, and apply fonts.
- Sort fonts by style, popularity, or trending.
- Compare fonts and view details.
Limitations:
- Doesn’t include all Google Fonts.
- Extra steps to open font panel each time.
Best Practices for Using Custom Fonts
When working with fonts in documents, keep these tips in mind:
Preview Fonts at Different Sizes
Font appearance can change dramatically with size. Preview at both headings and body text sizes.
Review Font Legibility
Some decorative fonts lack legibility for long text. Use them sparingly and test printouts.
Match Font Styles
Mixing too many fonts looks unprofessional. Limit to 2-3 families per document.
Consider Font Licensing
Google Fonts are open-source. Other fonts may require licenses if printing commercially.
Use Fonts Consistently
Keep the same fonts for your personal/business branding materials.
Cite Font Sources
Give attribution if fonts require it. Details are on the font download pages.
Formatting Text with Custom Fonts
Here are some ways to use custom fonts to make your documents stand out:
Creative Headers
Transform boring default headers by applying stylized fonts. Try wide, condensed, script, or display fonts to grab attention.
Fancy header with stylized font
Tip: Add letter spacing between characters and words for greater effect.
Infographics
Use alternative fonts to distinguish infographics from body text. Geometric and monospace fonts work well for charts, stats, and data.
Infographic with stats in geometric font
Tip: Align numbers by decimal point using tabs for easy comparison.
Pull Quotes
Highlight meaningful quotes by applying a complementary decorative font. Add color for even more impact.
Pull quote in script font
Tip: Reduce pull quote font size slightly compared to body text.
Reports and Presentations
Mix fonts from serious serif families for professional printed reports. Limit to 2-3 maximum.
Report header in professional serif font
Tip: Use a font with multiple weights like light, regular, bold.
More Google Docs Tips
Unlocking hundreds of fonts is just one way to upgrade your documents. Here are more tips:
- Add color or images to text or background
- Create columns for newsletter and magazine layouts
- Customize paragraph and list styles
- Make charts and graphs to visualize data
- Add page numbers, headers, footers
- Insert tables for schedules, comparisons, pricing
- Comment and suggest edits for smooth collaborations
- Export PDFs to print or share wider
With a bit of creativity, you can use Google Docs to format stunning documents that will captivate any audience. The expanded font options let you find the perfect typography to suit your vision.
So go ahead – browse the font libraries and take your documents to the next level!