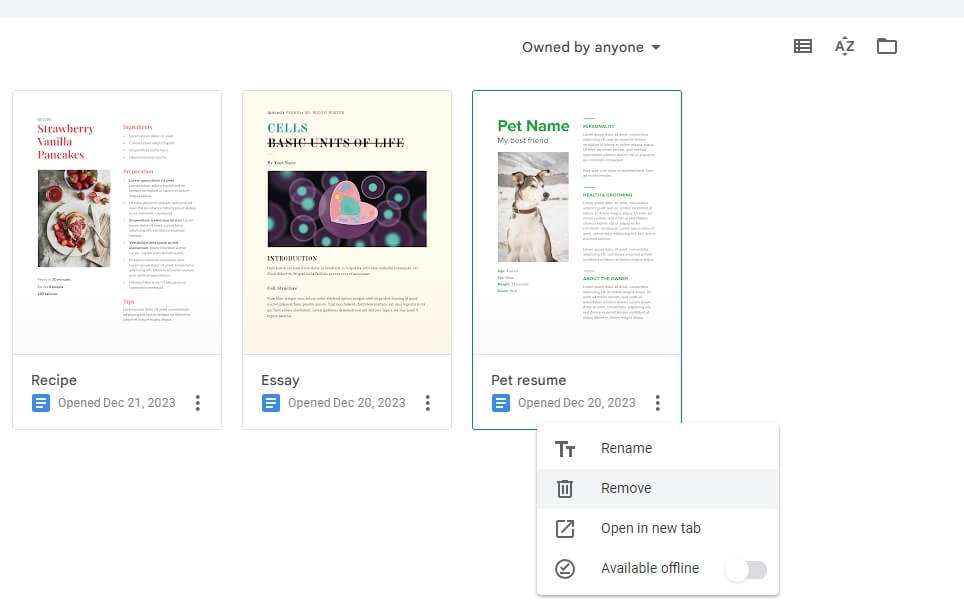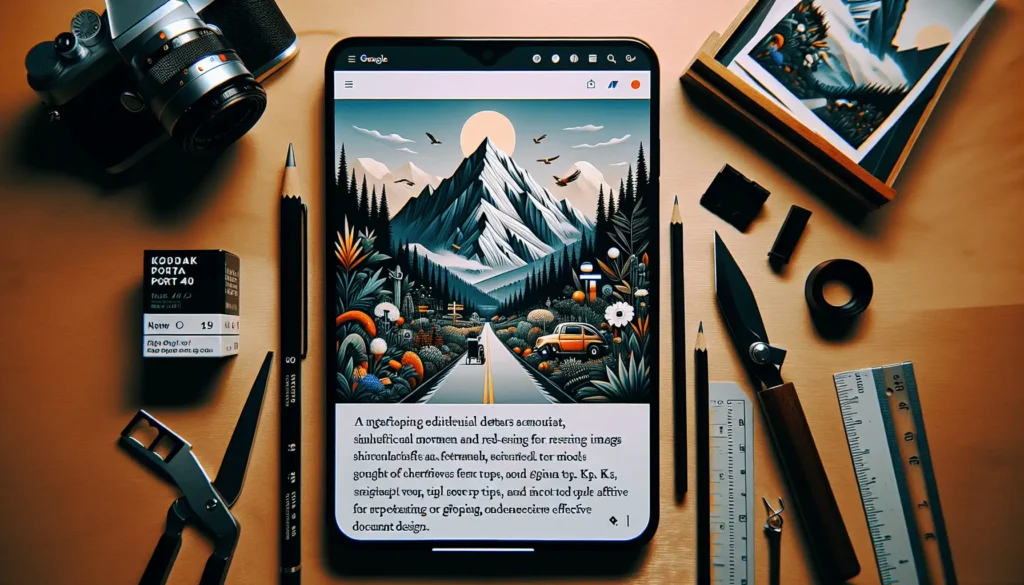Adding page numbers to your Google Docs documents can help organize longer files and aid readers in navigating through the content. Fortunately, inserting page numbers in Google Docs is simple.
When to Use Page Numbers
Here are some instances when adding page numbers to a Google Doc makes sense:
- Long documents like reports, books, or research papers
- Documents intended for print rather than web reading
- Files shared with others for review or collaboration
Page numbers help readers:
- Quickly locate information by page
- Reference specific passages
- Gauge the length of the document
How to Insert Page Numbers
Follow these steps to add page numbers in Google Docs:
- Open the document in Google Docs
- Click Insert > Page number in the top menu
- Select the page number location and formatting
- Choose header or footer
- Align page numbers left, center, or right
- Skip page number on first page
- Click Apply
The page number will now appear on each page according to the selected settings.
Alternative Method
You can also add page numbers this way:
- Double click inside the header or footer
- Click Insert page number
- Choose location and formatting options
- Click Apply
Page Number Position
Decide if you want page numbers in:
- The header at the top of the page
- The footer at the bottom of the page
Headers and footers run along the top and bottom margins of a document outside the main text.
Header Recommendations
- Right aligned looks best
- Leave adequate space between header text and page number
Footer Recommendations
- Page numbers fit nicely left, center, or right aligned
- Can be positioned close to bottom margin
Formatting Page Numbers
You have several formatting options when inserting page numbers:
Skip First Page Number
This omits the page number on the first page only. Useful if you don’t want the cover page numbered.
Start At Number
Select this to begin page numbering at a number other than 1. For example, start numbering at 5 to exclude preliminary pages.
Page Count
Inserts the total page count rather than individual numbers. Displays as Page 1 of 10 rather than just the number.
Link to Previous
Links page header/footer contents to the previous section so formatting carries across multiple pages.
Removing Page Numbers
To delete page numbers:
- Double click inside the header or footer
- Highlight the page number
- Press Backspace on your keyboard
- Click outside the header/footer
This removes page numbers from the entire document.
Troubleshooting Tips
- Check that the document structure is defined as Pages rather than pageless to enable headers, footers, and page numbers
- The page size, margins, or other formatting can push page numbers off the visible page area
- Adjust header and footer positions or reduce margins if numbers disappear
Conclusion
Adding page numbers only takes a few clicks in Google Docs. Position them in the header or footer and format as needed. Use page numbers to organize long documents for easier navigation.
Hopefully this gives you ideas on how page numbers can improve your Google Docs files.