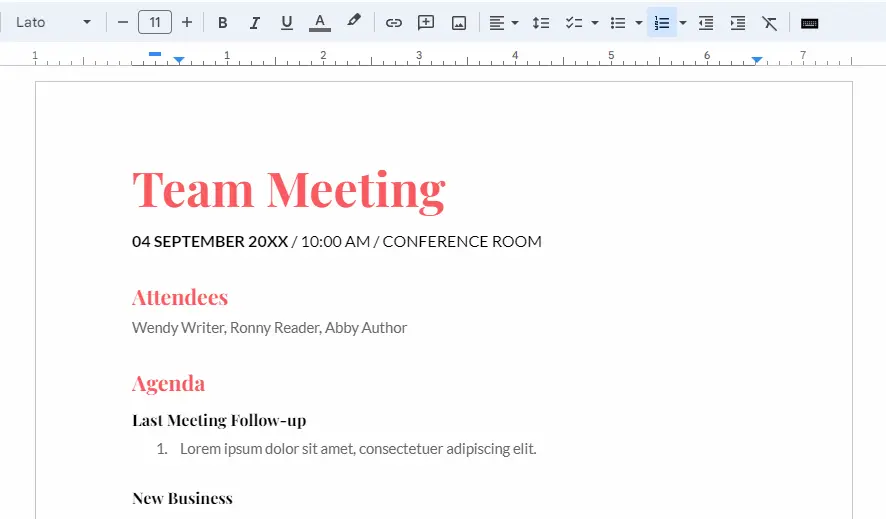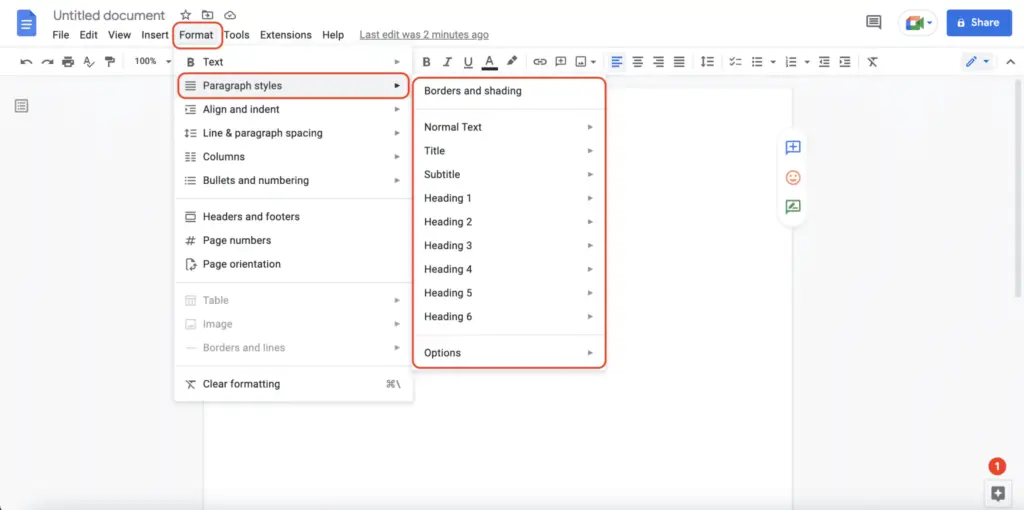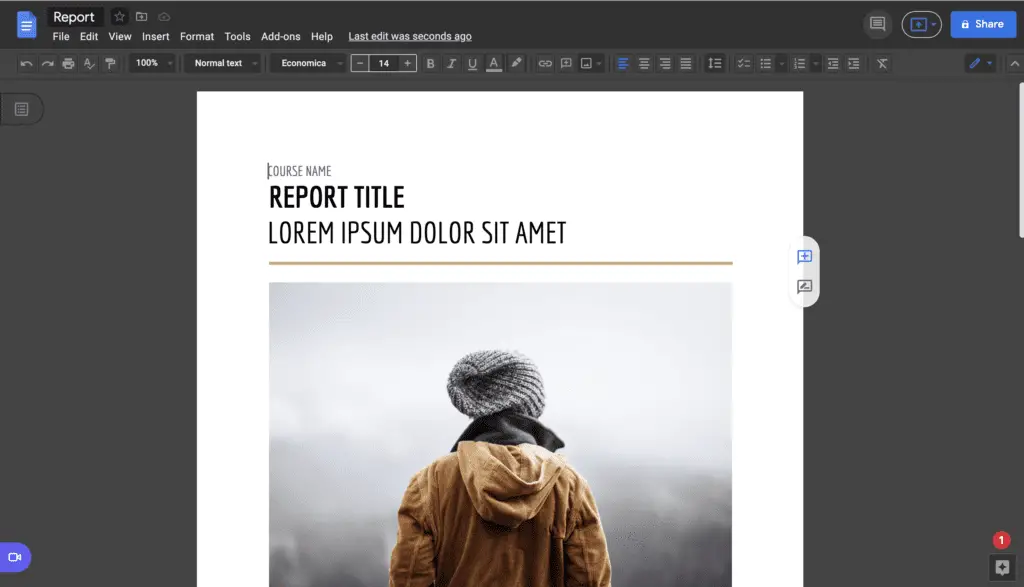Misaligned bullets look sloppy and make information harder to absorb visually. In this tutorial, you’ll learn how to perfectly align bullet points to the left, right or center in Google Docs through easy-to-follow steps.
Proper bullet alignment creates orderly lists that impress readers and make comprehension easier. By the end, you’ll have the skills to transform disorganized points into consistent professional-grade lists. Let’s get started!
Display the Ruler
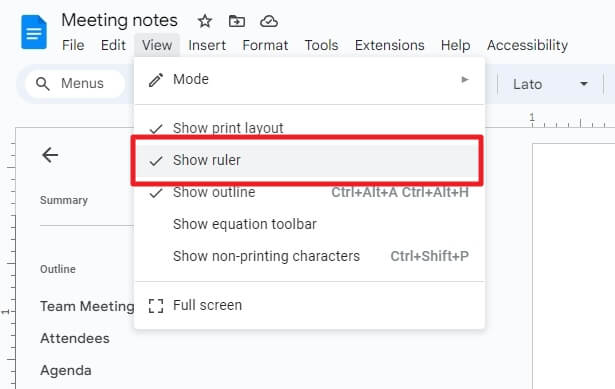
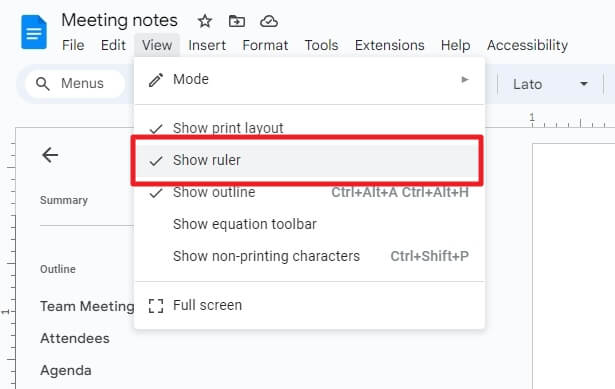
The first vital step is making the ruler visible:
- Go to the View tab in the menu bar and click on Show ruler
- A ruler now displays along the top margin of the document
The ruler is a critical orientation tool that shows document margins and enables key bullet alignment features. We’ll cover how to leverage the ruler next.
Use the Bullet Point Marker to Align All Points
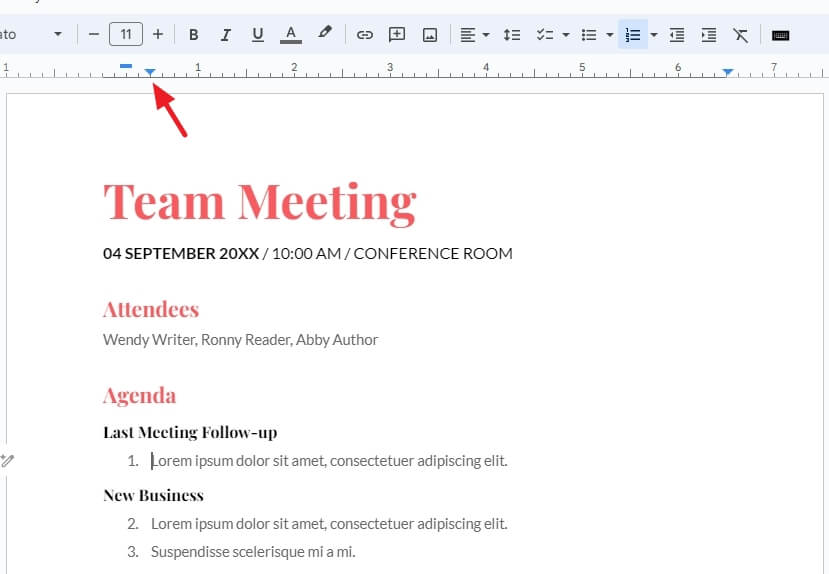
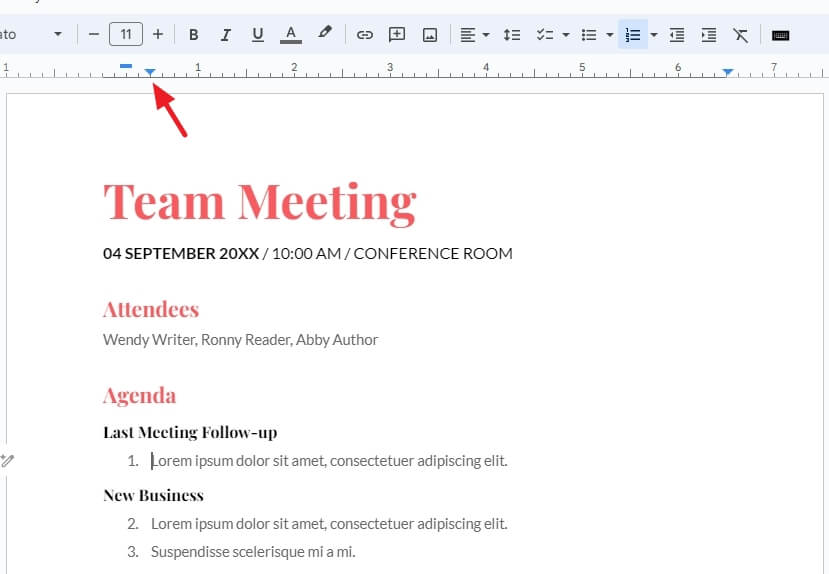
On the ruler you’ll now see a bullet point marker – a small triangle hovering between bullet points. This marker controls indentation for the entire bullet list. Here’s how to use it:
- Click anywhere between bullet points to select the marker
- Drag the marker left or right to increase or decrease indentation
- All bullet points will align to match the indentation
For example, to indent all bullets by 1 inch, drag the marker to the 1-inch tick mark on the ruler. Use the blue guideline while dragging to precisely align to common margin increments like 0.5 or 1 inches.
How to Indent Individual Lines with the Ruler
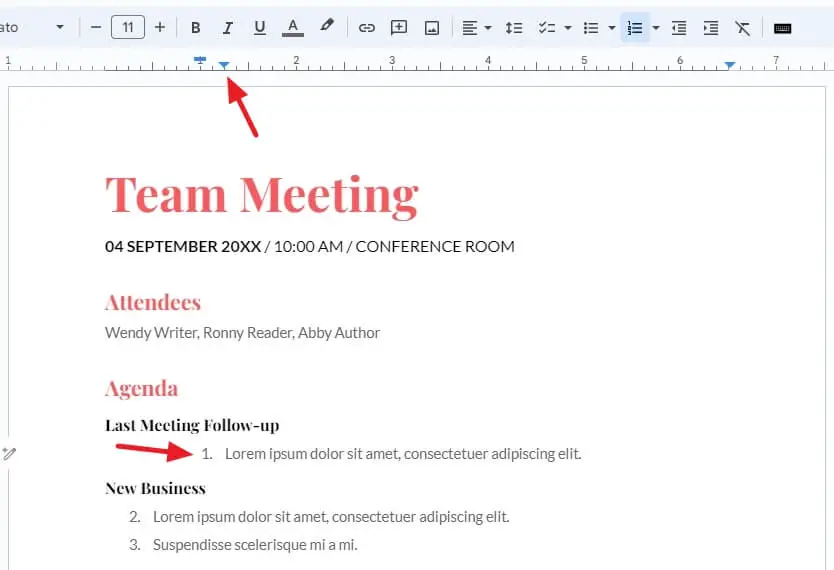
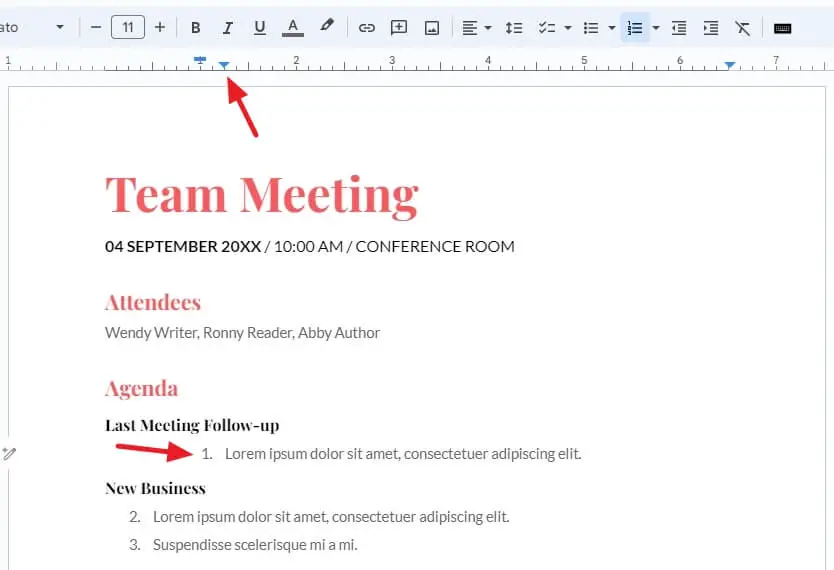
To adjust a single bullet point’s alignment separately from the rest:
- Click directly on the bullet line to select it
- Notice the indent marker appear under ruler
- Drag indent marker left/right to increase/decrease indentation
Use this method to indent certain points farther, align outliers left, center or right, or correct inconsistent bullets individually without affecting others.
How to Adjust Line Spacing Between Bullets
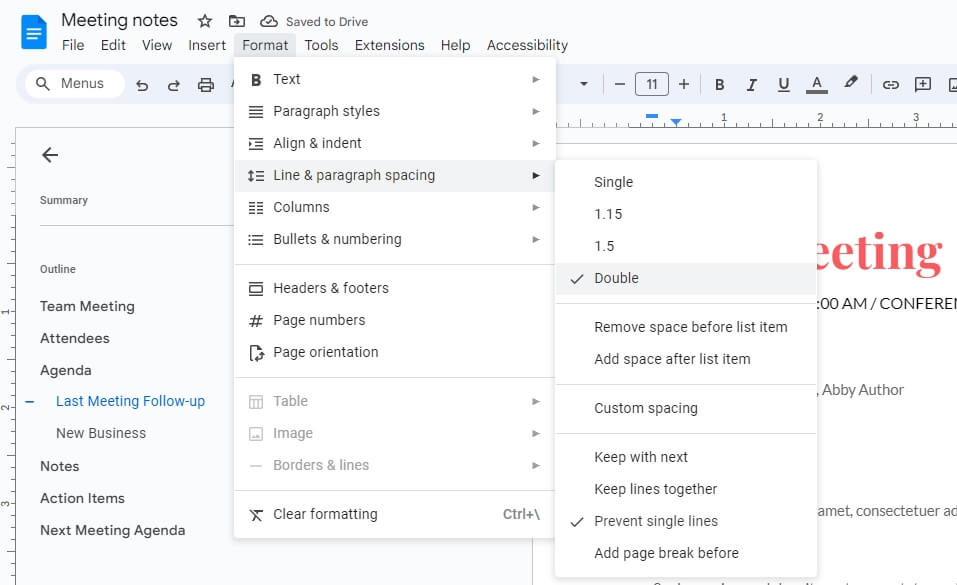
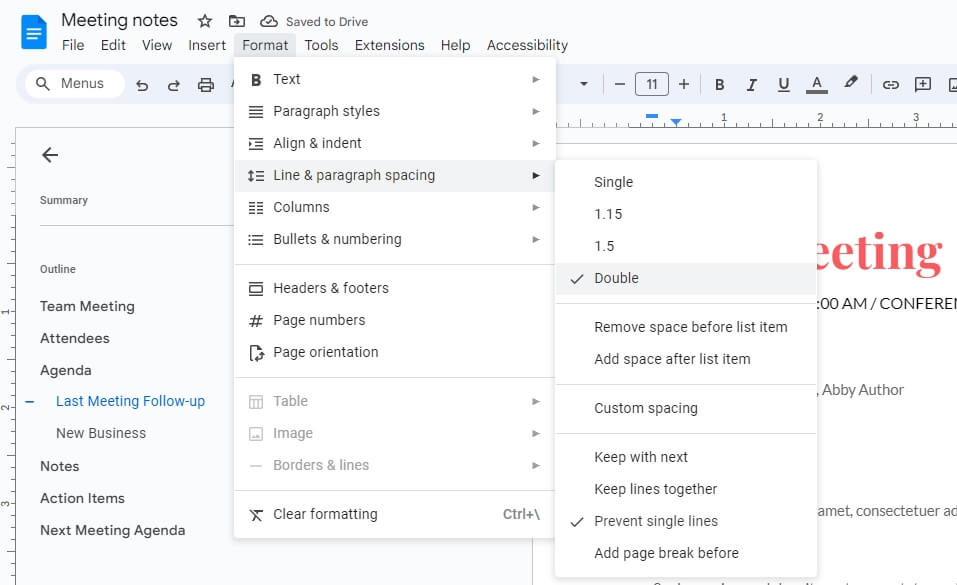
Consistent vertical spacing also contributes to orderly bullet alignment:
- Highlight the entire bullet list
- Go to Format > Line & Paragraph Spacing
- Adjust Above and Below paragraph spacing
For readability, try 10pt above and 3pt below. Avoid dense spacing or excessive gaps between bullet lines.
Tips: Align Faster with Keyboard Shortcuts
Skip mousing back and forth for every alignment change. Use these shortcuts instead:
- Ctrl + Shift + L: Align left
- Ctrl + Shift + E: Align center
- Ctrl + Shift + R: Align right
- Ctrl + ]: Increase indent
- Ctrl + [: Decrease indent
Select multiple points, then the shortcut to align instantly. Mix and match for efficient formatting.
Now you have the complete skillset to create professional, polished documents that make the right impression every time. So embrace consistent bulleted lists that communicate ideas clearly. Your readers will thank you!