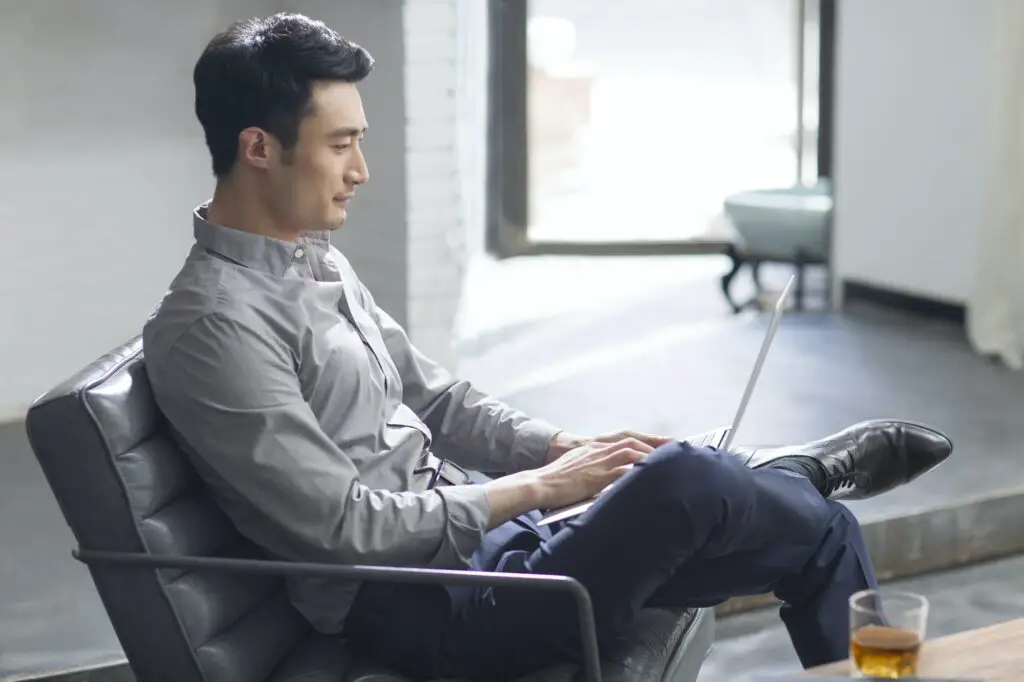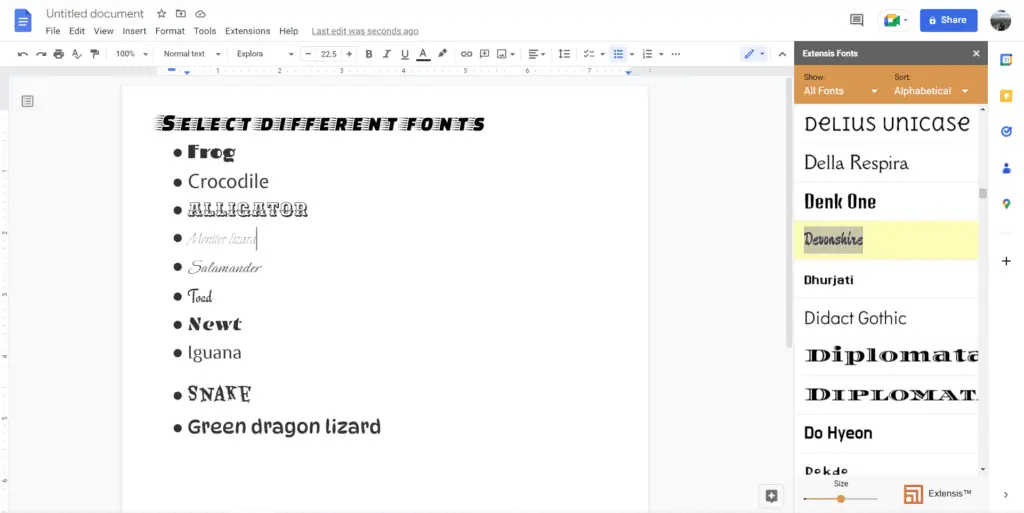Google Docs has an auto-formatting feature that automatically converts certain text into fractions. For example, if you type “1/2” it will convert it to a fraction with the 1 as the numerator and 2 as the denominator. While convenient in some cases, this can be annoying if you don’t want fractions formatted automatically.
Fortunately, Google Docs allows you to easily turn this auto-formatting off. Here are the steps:
Disable Auto Fractions in Google Docs
- Open the Google Docs document
- Click Tools > Preferences in the menu bar
- In the Preferences window, click the Substitutions tab
- Uncheck the box next to Fractions (1/2) to disable auto fractions
- Uncheck any other auto-formatting options you want to disable
- Click OK to save the changes
Once you’ve unchecked the Fractions option, Google Docs will no longer automatically convert text like “1/2” into fraction format.
Manually Format Fractions in Google Docs
If you do want to include fractions in your document, you can still format them manually instead of relying on auto-formatting:
- Use the equation editor – Click Insert > Equation and use the equation tools to create fractions
- Format text as superscript/subscript – Select text and use Ctrl+. to format as superscript and Ctrl+, as subscript to make fractions
- Insert special characters – Use Insert > Special characters to find fraction characters
- Use add-ons – Add third-party add-ons to insert fractions
The equation editor provides the most control and options for professionally formatting fractions within Google Docs.
Fix Incorrect Date Formatting
In some cases, Google Docs may misinterpret a fraction as a date. For example, if you type “7/12” it may convert it to July 12 instead of the fraction 7/12.
To fix date formatting issues:
- Select the cell(s) with the incorrect date format
- Click Format > Number > Plain text in the menu
- Type the fraction numbers again without the slash (e.g. “7” “12”)
- Highlight the two numbers
- Click Format > Text
- Choose Superscript for the first number and Subscript for the second number
This will correctly format it as a fraction without changing it to a date.
Custom Number Formatting
You can also apply custom number formatting to cells that contain fractions to change how Google Docs handles them:
- Select the cell(s)
- Click Format > Number > More formats > Custom number format
- Enter a format such as
# ??/??to force fractions - Click Apply
Some other custom formats that may be helpful:
# ???/???– Fractions with 3-digit denominators_# ??/??– Regular fractions without reducing0 # ??/??– Fractions between 0-1 without reducing
The custom format syntax lets you define exactly how you want fractions handled in Google Docs.
Keyboard Shortcuts
When working with fractions, these keyboard shortcuts can help speed up formatting:
- Ctrl + . – Format selected text as superscript
- Ctrl + , – Format selected text as subscript
- Ctrl + Shift + . – Exit superscript formatting
- Ctrl + Shift + , – Exit subscript formatting
Memorizing these shortcuts allows you to quickly turn regular numbers into fractions by making the first number superscript and second number subscript.
Google Sheets Fractions
The steps above refer specifically to the Google Docs word processor. In Google Sheets spreadsheets, you can format fractions a couple different ways:
- Custom number format – Just like in Docs, use Format > Number > More Formats > Custom Number format and enter something like
# ??/?? - Plain text – Format the cells as plain text and manually make the first number superscript and second number subscript
This allows you to type actual fractions into spreadsheet cells without having them automatically formatted.
Conclusion
While automatic formatting can be helpful in some cases, it’s easy to disable and manually format fractions however you like in Google Docs.
The key things to remember are:
- Disable auto fractions in Preferences
- Use the equation editor, special characters, superscript/subscript, or add-ons to insert fractions
- Apply custom number formats to cells
- Use keyboard shortcuts to quickly format selections as superscript/subscript
With all these tools and options available, you should have no problems controlling fraction formatting in Google Docs or Sheets.