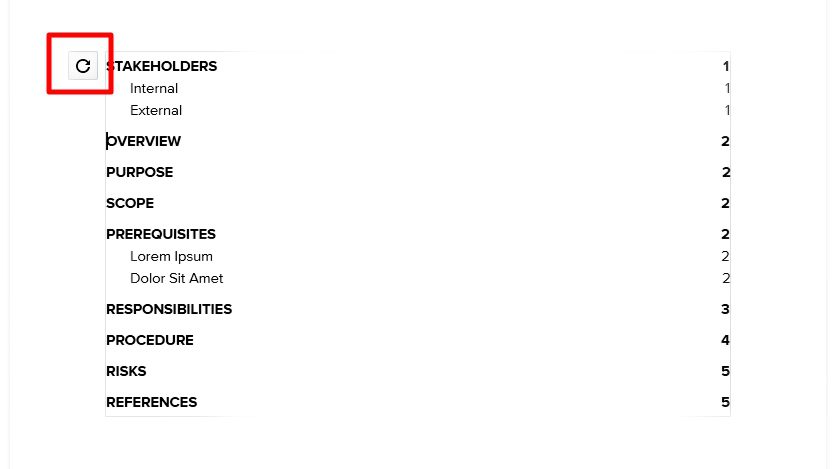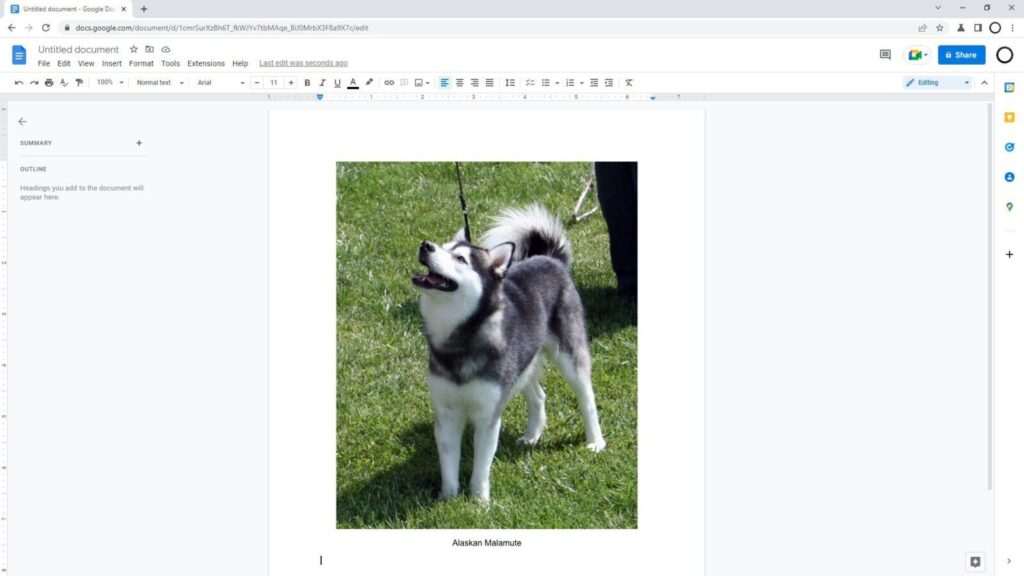Adding images to your Google Docs can make them more visually appealing and help convey your message more clearly. While Google Docs doesn’t have built-in features for layering or grouping images, there are a couple easy workarounds using the drawing tools. In this guide, we’ll walk through the steps to layer, overlay, and group images in Google Docs.
Use the Drawing Tool to Layer Images
The easiest way to layer images in Google Docs is by using the built-in drawing tool. Here’s how:
- Open your Google Doc and click Insert > Drawing > New. The drawing editor will open.
- Click the Image icon and insert your background image first. You can upload an image from your computer or Google Drive.
- Click anywhere outside the image to deselect it. Then insert your second image the same way, positioning it where desired on top of the first image.
- You can continue inserting more images to create additional layers. Resize, rotate or format images as needed.
- When done, click Save and Close to insert the layered images into your document.
The drawing tool essentially lets you combine multiple images together into one object that you can move and format as a group.
Use Text Wrapping to Overlay Images
You can also overlay images in Google Docs using the text wrapping feature:
- Insert two images into your document.
- Select the first image, click the More icon > Wrap text.
- Set the Distance from text margin to 0. Click Apply.
- Repeat for the second image.
- With wrapping enabled, you can now move the images to position one over the other.
Enabling text wrapping with a 0 margin allows the images to overlay each other seamlessly. This gives you more layout flexibility.
Group Images Together
To keep images grouped together so they maintain their position:
- Open the drawing tool and insert all the images you want grouped.
- Click Select, then select all images.
- Click the Group icon to group them together.
- Click Save and close when done.
The images will now act as one unified object that moves together as a group.
Adjust Transparency of Layered Images
When layering images, you may want one image to be more transparent so the image behind it shows through:
- With an image selected, click More > All image options.
- In the sidebar, adjust Transparency to make the image more see-through.
Lowering the opacity creates a transparent effect to help images blend together better.
Position Images Over Text
To ensure layered images display on top of text:
- Select the layered images from the previous steps.
- Click More > In front of text.
Checking this option will keep the images on top, preventing text from overlapping them.
Best Practices for Layering Images
When layering and grouping images in Google Docs, keep these tips in mind:
- Use high-quality images with transparent backgrounds whenever possible.
- Make adjustments to transparency, brightness and contrast to make images blend together nicely.
- Make sure to position the background image first, then layer images on top in the desired order.
- Group related images that need to maintain positional alignment together.
- Enable the “In front of text” option so text doesn’t cover up layered images.
- Use text boxes with wrapped images if you need text to flow around rather than over them.
With a bit of creativity, you can use these techniques to combine images in interesting ways in your Google Docs! Layering and grouping allows for more advanced image layouts without needing fancy design software.