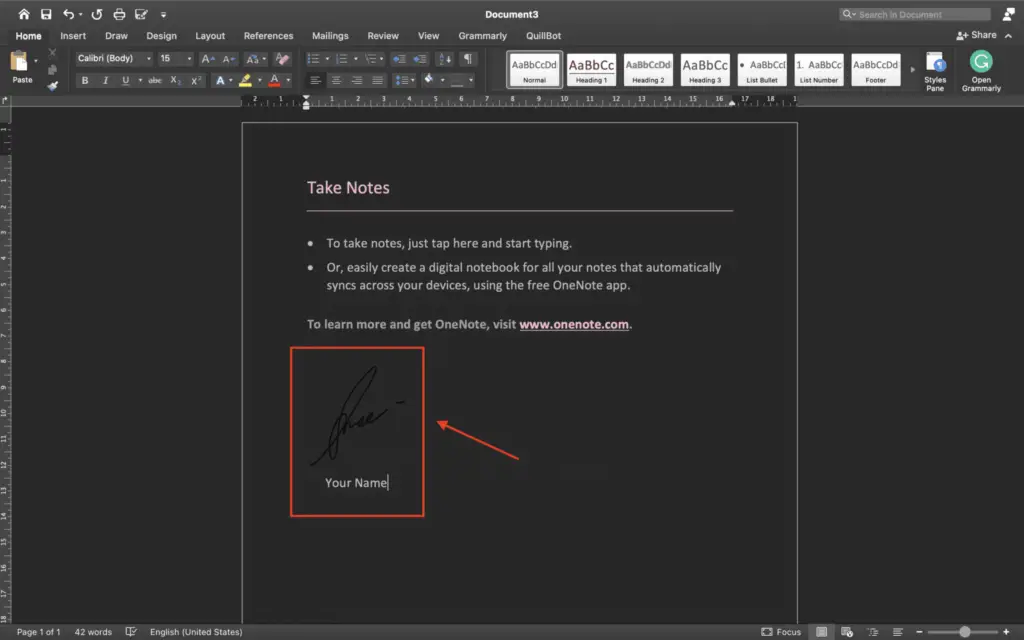Microsoft Word is one of the most popular word processing programs and allows users to create professional documents with ease. While Word is not an HTML editor, it does provide some useful features for working with links and basic HTML markup in your documents.
In this article, we’ll cover the basics of adding hyperlinks, linking to other parts of a document, viewing HTML source code, and more when working in Microsoft Word. Whether you just want to add some links or get more familiar with the underlying HTML, read on for a helpful guide.
Inserting Hyperlinks in Word Documents
Adding hyperlinks in Word can help connect your document to other webpages or files. Here are some tips for effectively adding links:
- To add a basic hyperlink, type the web address and press enter or spacebar. Word will automatically convert it into an active link.
- To customize link text, highlight the text and click “Insert > Link” on the ribbon. Then enter the web address and desired display text.
- Right-click a link and select “Edit Hyperlink” to change the URL or display text later on.
- For email links, use
mailto:before the address.
Microsoft provides handy step-by-step instructions and videos for [inserting hyperlinks in Word][1] on their support site.
Linking to Other Sections in the Same Document
You can also add hyperlinks that jump to other spots within the same Word document. This helps connect relevant content for your readers.
To link between sections:
- Select the target text for the link.
- Click “Insert > Bookmark” and give the spot a unique name.
- Highlight the link text, open the hyperlink dialog box, and select “Place in This Document”.
- Choose the corresponding bookmark name.
When clicked, the hyperlink will then scroll the page to that heading or bookmark.
Microsoft has a full walkthrough for [adding links between sections][2] in a Word document as well.
Viewing the HTML Source Code
Since Word saves documents in the DOCX format by default, you won’t be able to directly view the HTML source code. However, you can use the “Save as Web Page” option to convert the file into HTML temporarily.
To see the underlying HTML:
- Click “File > Save As” in the menu.
- Change the save as type to “Web Page”.
- Open the saved HTML file in any text editor or web browser.
- View and edit the source code as needed.
Remember to resave as DOCX before further editing in Word.
There are also instructions from Microsoft on viewing HTML source code from within Word 2003 if you have an older version.
Additional Tips for Working with HTML in Word
Beyond hyperlinks, Word supports some other basic HTML formatting when saving documents as web pages:
- Use Styles to add header tags like
<h1><h2>. - Add images and tables with captions and alt text.
- Use horizontal lines
<hr>to divide sections. - Apply color, font, paragraph formatting; much will carry over.
However, more complex HTML and CSS styling won’t transfer from Word. For full webpages, dedicated HTML editors like Adobe Dreamweaver are better suited. But for basic documents and blogs, Word can handle links, text, images, and some HTML.
Just remember to always save as “Web Page” and preview in a browser to catch formatting issues. Refine the HTML source as needed.
Conclusion
While Microsoft Word focuses on user-friendly document creation, its web page export capabilities allow for basic link and HTML functionality. Insert hyperlinks to connect with external sites or within your document’s sections. View the HTML source code for optimization opportunities.
With the techniques covered in this post, you should feel more comfortable working with links and HTML markup in Word documents and web pages. This allows you to make documents more interactive and connected for your readers.
Let us know in the comments if you have any other tips or questions!