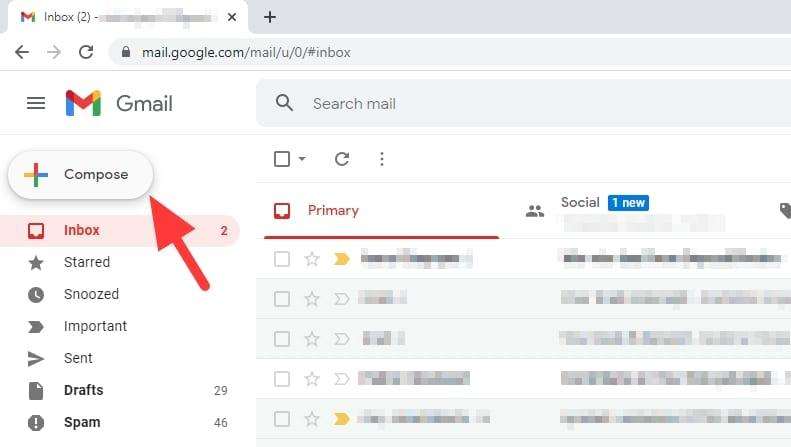Whether you’re writing a report for work, a school paper, or your next great novel, choosing the right font can make your documents look clean, professional, and visually appealing. The default font in Microsoft Word is Calibri 11 point. While this standard font works well for basic documents, you may want to update the default to better suit your style or needs.
Changing the default font allows you to start each new Word document with your preferred font already set. This saves you time and effort compared to selecting a new font every time you open a document. In this blog post, I’ll walk you through the simple steps to change the default font in Word on both Windows and Mac operating systems.
Why Change the Default Font in Word?
Here are some of the top reasons to switch up the default font in your Word documents:
- Enhance readability – Some fonts are easier to read on screens and printouts. Choosing an accessible font makes it easier for you and your readers to get through your content.
- Add visual interest – Fonts have different personalities that can bring life to your documents. Updating the default is an easy way to make ordinary Word files a little more visually compelling.
- Reflect your brand – If you regularly prepare documents for a company or organization, setting the default font to match your brand guidelines makes these files look more polished and professional.
- Suit your preferences – Maybe you just find Calibri boring to look at day after day or have another font you like better. The default font doesn’t have to stay the default – make Word look the way you want.
Step-by-Step Instructions to Change Default Font in Word
Without further ado, let’s get into the step-by-step process to change the default font in Microsoft Word for Windows and Mac.
Change Default Font on Windows
- Open any Word document. It can be a blank new document or an existing file.
- Select the “Home” tab. In the top ribbon menu, click the Home tab to access basic formatting options.
- Choose your preferred default font. In the Font section of the ribbon, click the down arrow of the font field to view all font options. Select your ideal default font. Some popular, readable options include Arial, Calibri, Cambria, Georgia, Helvetica, Times New Roman, and Verdana. Look for the font name you want and click to select.
- Set the font size. If desired, also use the font size dropdown menu to choose a default size for your body text. 11 or 12 point are standard.
- Open the Word Options menu. Click the “File” tab followed by “Options” at the bottom of the left menu.
- Select “Save options.” Near the top of the Word Options box, click “Save” to open saving preferences.
- Check the box for “New documents based on template.” Under the “Save files” heading, check the box next to “New documents based on template.”
- Browse to the Normal.dotm template. Just under the checked box, click the “Templates” button. The Templates window will open. Locate and select the “Normal.dotm” template file. This is the Word template that controls defaults for new documents.
- Click “OK” to apply changes. Back in the Word Options box, review that your font choices are correct under “Style Area” and click “OK” at the bottom to save changes.
The next new document you open in Word will now default to your selected font preferences. Feel free to go back and adjust these defaults at any time if you want to try a new look.
Change Default Font on Mac
Here are the steps to update the default font in Word for Mac:
- Open Word and create a new blank document. Launch a new empty Word file that you can use to adjust the defaults.
- Make your font formatting choices. Highlight any text and make your preferred font, font size, bold, italic, underline, and other formatting selections.
- Access the default styles menu. Click the Home tab, Styles box, and select the drop-down arrow next to “Set As Default.”
- Set your changes as the new default. Choose “All styles” from the list of options. In the pop-up confirmation box, click “Yes” to confirm the setting as default.
- Save changes to the Normal template. Go to the Word menu bar and select File > Save As > Document Template to resave your settings to the Normal.dotm template for new documents.
That’s all you need to do to change the default font in Word for Mac. Any new documents will now open with the font choices you selected applied automatically.
More Tips for Formatting Documents in Word
As you can see, it’s super quick and easy to update the default font in Word to save time and match your style. Here are a few more helpful formatting tips:
- Change the default font size for different elements. The steps above alter the body text defaults. But you can also separately change defaults for headings, captions, footnotes, etc if you like.
- Quickly revert defaults if needed. If you want to return to the original Calibri 11 point default, just repeat the steps above choosing those options.
- Create custom templates for different needs. Rather than change the global default, make unique templates for business documents, creative writing projects, academic papers, and more.
- Use keyboard shortcuts to swiftly change fonts in documents. For example, Ctrl + Shift + F switches the font in selected text on a Windows PC. ⌘ + Shift + F does the same on a Mac.
I hope these instructions have demystified how to change the default font in Word across Windows and Apple devices. Setting this up takes less than a minute, saves you effort with every new document, and allows you to add visual flair or improve readability.