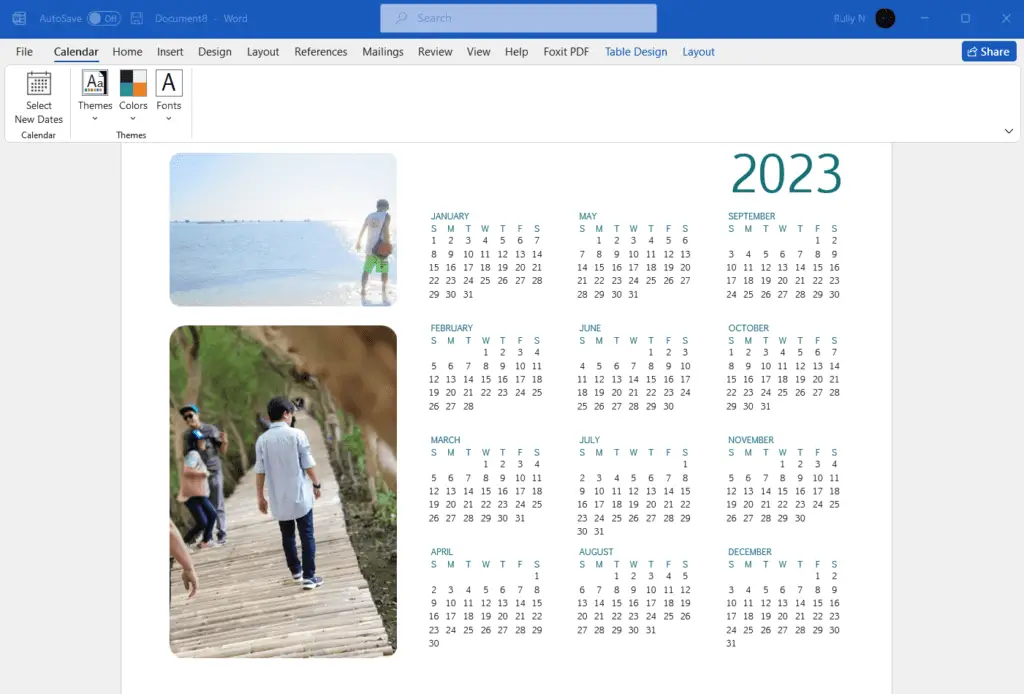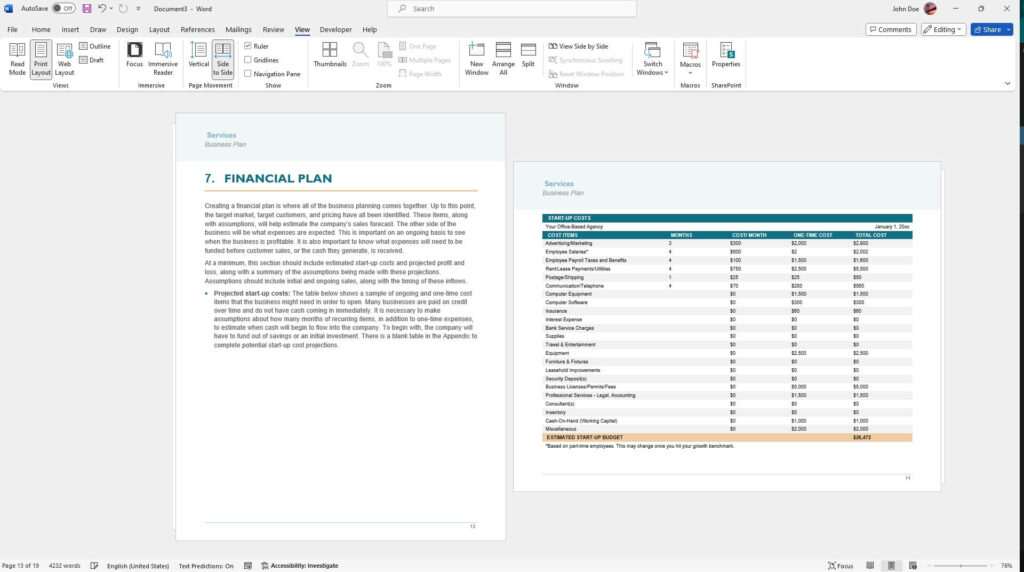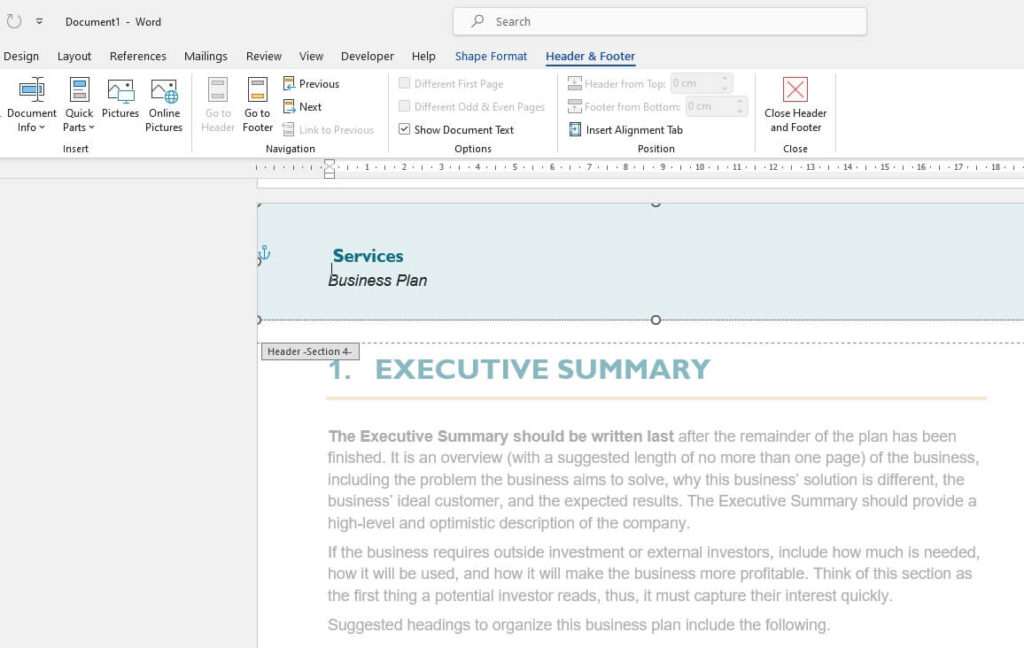Knowing how to quickly navigate back to your last editing location in a Microsoft Word document can save you time and frustration. This article will discuss two easy methods to return to where you last were in your Word document.
Use the “Go Back” Keyboard Shortcut
One of the quickest ways to jump back to your previous editing location is to use the “Go Back” keyboard shortcut.
To go back to your last edit:
- Windows: Press
Shift + F5 - Mac: Press
Shift + Fn + F5
You can continue pressing this shortcut to cycle between your last four edit locations in the document.
This keyboard shortcut is extremely useful when:
- You’re reviewing different sections of a long document and want to get back to your spot quickly
- You accidentally scrolled away from where you were last editing
- You closed and reopened a document and want to pick up where you left off
Why Use “Go Back” Over “Undo”?
You may be wondering why you wouldn’t just use the Undo shortcut (Ctrl + Z) instead. Here are some key differences:
- Undo erases your last actions, Go Back just returns you to a location
- Go Back cycles through multiple locations, Undo only goes back one step
- Go Back has better “memory” – it remembers 4 locations vs Undo’s nearly unlimited steps
So Go Back is better for navigation, while Undo is better for reversing edits.
Leverage the Navigation Pane
Another way to jump back to where you last were is to use the Navigation Pane in Word.
To open the Navigation Pane:
- Windows:
Ctrl + F - Mac:
Cmd + F
Or navigate to View > Navigation Pane in the Word menu.
The Navigation Pane displays an outline view of your document, including:
- Headings
- Pages
- Bookmarks
- Comments
- and more
As you scroll through your document, Word will highlight your current location in the Navigation Pane.
Navigating with Headings
If you use heading styles (Heading 1, Heading 2, etc.) in your document, these will be displayed in the Navigation Pane.
To jump to a heading:
- Open the Navigation Pane
- Click the heading you want to jump to
Word will scroll you to that heading in the document.
Browsing Pages
You can also browse your document by page using thumbnail previews:
- In the Navigation Pane, click Pages
- Click the thumbnail of the page you want to jump to
Again, Word will take you right to that page.
When To Use Each Method
Use Go Back when:
- You want to quickly cycle between your last few edits
- You don’t have headings or other navigation landmarks in your document
- You want a keyboard-only method to navigate your document
Use the Navigation Pane when:
- You have added headings, bookmarks, comments, etc. to your document
- You want to browse a visual overview of your pages and headings
- You want to see where you are in the document at a glance
Conclusion
Learning these two methods for navigating back to your last position in Microsoft Word can greatly improve your efficiency.
The Go Back shortcut enables you to quickly jump between your last editing spots using only the keyboard.
The Navigation Pane gives you a bird’s eye view of your document contents, allowing you to easily browse and jump.
Together, they provide a robust set of tools for moving through lengthy and complex Word documents. Master these navigation techniques and you’ll save time, boost productivity, and reduce headaches!
Additional Tips
Here are some additional tips for navigating Word documents:
- Use bookmarks to mark positions you want to return to frequently
- Enable the vertical scroll bar preview to see your location as you scroll
- Split windows to view two parts of the document at once
- Use the Find tool to search for keywords
- Add a Table of Contents to provide links to headings
With a mix of keyboard shortcuts, views, and document elements like headings and bookmarks – you can zip around even the longest Word documents with ease.
Frequently Asked Questions
Why did my Go Back shortcut stop working in Word?
Microsoft removed the Go Back function in Word 2007 but brought it back in Word 2010 and later versions. If your Shift + F5 shortcut doesn’t work, you may be using Word 2007.
Can I return to an exact character position?
Unfortunately there is no direct way to return to an exact character location in Word. However, using bookmarks at precise positions can help you mimic this functionality.
Is there a way to see my last viewed pages?
Word 2013 and later versions have a “Resume Reading” view that shows you pages you’ve recently viewed in a document. It even syncs this data across devices when using your Microsoft account.
How far back does Go Back work?
The Go Back command cycles between your last FOUR edit locations. So if you want to go back further, you’ll need to use other navigation methods like the Navigation Pane or scroll bars.