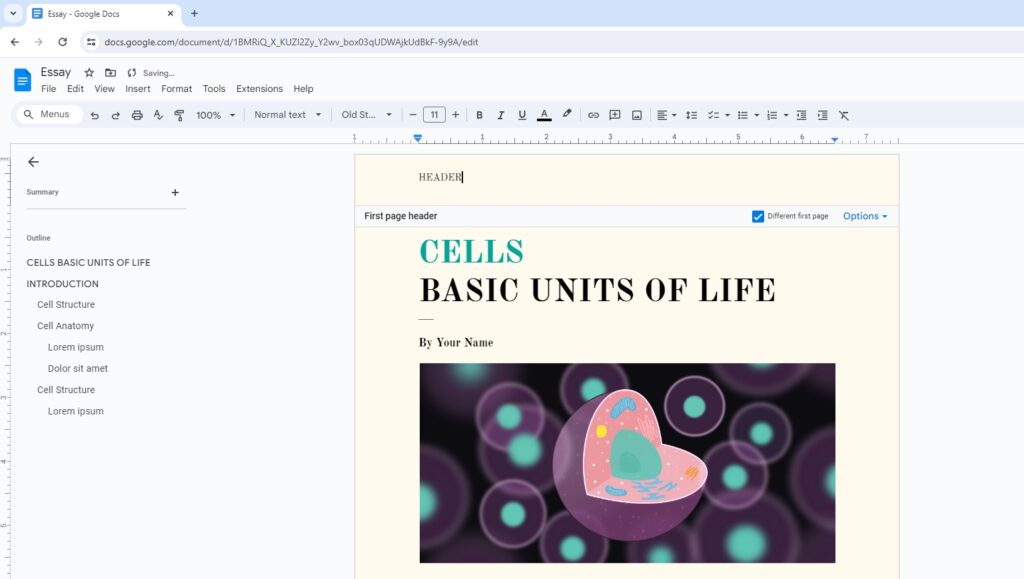Adding a table of contents to your Microsoft Word document is a useful way to organize and navigate long and complex documents. A table of contents allows readers to quickly find the information they need.
When to Use a Table of Contents
- For documents over 10 pages long
- Documents with multiple sections or chapters
- Technical documents like manuals and guides
- Books and ebooks
- Long reports and proposals
- Theses and dissertations
Benefits of Using a Table of Contents
Using a table of contents in your Word document makes it easier for readers to:
- Get an overview of the document structure
- Quickly navigate to specific sections
- See how concepts and ideas are organized and related
- Find key terms, figures, and tables
- Understand the flow and logic of the content
How Word Generates a Table of Contents
Word scans your document and automatically generates a table of contents based on the:
- Heading styles – Heading 1, Heading 2, Heading 3
- Page numbers where those headings appear
This allows Word to create a dynamic table of contents that updates as your document changes.
Step-by-Step Instructions
Follow these steps to easily add a basic table of contents to your document:
- Apply heading styles throughout your document to the main sections and sub-sections.
- Place your cursor where you want the table of contents to appear (usually near the beginning of the document)
- On the References tab, click Table of Contents
- Choose one of the predefined formats
Word will automatically generate and insert the table of contents based on your headings.
Customizing Your Table of Contents
Once inserted, you can customize the look and feel of your table of contents by:
- Choosing from different built-in styles
- Specifying heading levels to include
- Adding leader dots that connect headings to their page numbers
- Showing or hiding page numbers
- Applying a document theme
This allows you to match the look and feel of your table of contents to your document’s design.
Updating Your Table of Contents
As you edit your document, you may add, remove, or rearrange headings. To update your table of contents:
- Right-click anywhere in the table of contents
- Choose Update Field
This will automatically update the entire table of contents to match your changes.
Tips for Improving Readability
Here are some best practices for optimizing your table of contents:
- Use consistent heading styles and formatting
- Break up long section titles for readability
- Insert page breaks before your table of contents
- Hyperlink section titles to their corresponding pages
- Add leader dots for visual connectivity
- Show heading numbers if useful for your readers
Conclusion
Adding a table of contents to your long Word documents takes just a few clicks but makes a huge difference for your readers. Optimizing readability through design choices and keeping your table of contents updated allows readers to quickly navigate to the information they need.