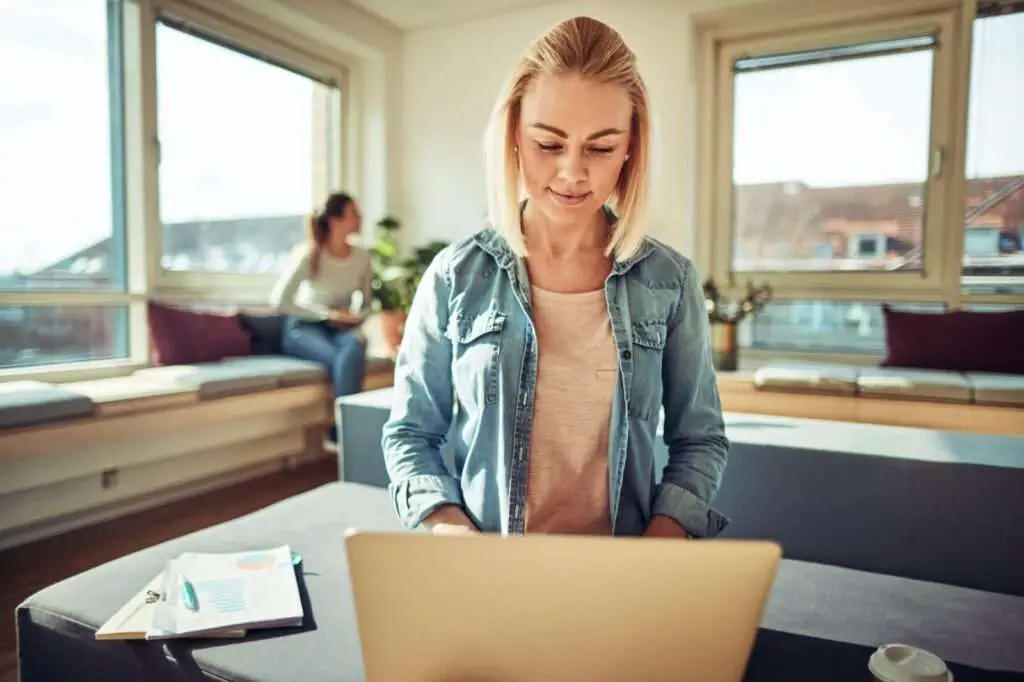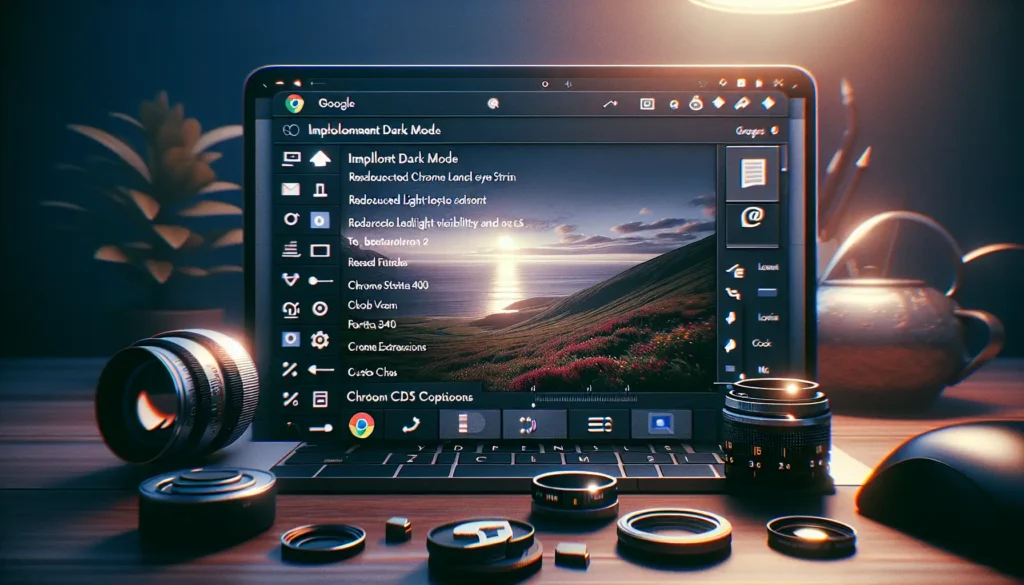The file menu is an integral part of the Google Docs interface, providing access to important functions like opening, saving, printing documents, etc. However, some users have recently reported the file menu going missing in Google Docs after an update. This article explains what might have caused this, and how you can restore the file menu in Google Docs.
What Caused the File Menu to Disappear?
There could be a couple of reasons why you can no longer see the file menu in Google Docs:
Accidentally Minimized the Menu Bar
The most common reason is accidentally minimizing the menu bar by pressing Ctrl + Shift + F. This keyboard shortcut is meant to toggle between the full and compact menu bar modes, but ends up completely hiding the menu if pressed repeatedly.
Automatic UI Updates
Google rolls out automatic UI changes and updates to Docs from time to time. A recent update seems to have removed the traditional file menu for some users, in favor of a more streamlined interface.
Why is the File Menu Important?
The file menu lets you access critical Docs features like:
- Open, save, download, print, email – Manage your Docs
- Page setup, print preview – Adjust page layout
- Version history – View or restore previous versions
- Rename, move, add shortcuts – Organize your Docs
Without the file menu, these options are harder to access, severely limiting what you can do with your documents.
How to Restore the File Menu in Google Docs
Fortunately, it is easy to re-enable the file menu in Google Docs if it has gone missing. Follow these simple steps:
1. Open the Docs File
Open the Google Docs file in which you want to restore the menu bar.
2. Press Ctrl + Shift + F
This keyboard shortcut toggles between the full and compact menu modes. So press it once or twice and the full classic menu should reappear.
Restoring menu bar
3. Click the Down Arrow (If Needed)
In some cases, you may see a down arrow icon on the right side of the toolbar instead of the menu. Click it to expand and access the missing menu options.
4. Refresh the Page
If the above steps don’t work, try refreshing the Docs page in your browser. The menu bar should load correctly after a refresh in most cases.
And that’s it! The file menu should now be visible again in Google Docs using one of these methods.
Customizing the Google Docs Menu Bar
Now that you’ve got the menu bar back, you can customize it to access your frequently used features more easily:
Add Favorites to the Menu
Click the Add to toolbar icon in any menu to pin it above for quick access.
Adjust Compact Mode
Use compact mode for a cleaner interface, and expand menus when needed.
Show Recently Used
Enable the Recently used toggle in the toolbar customization menu.
Reset to Default
Click Reset toolbar to default if you mess up the customizations.
Why Did Google Remove the Menu?
While Google’s exact motivations are unclear, the removal of the traditional file menu seems to be part of a gradual transition towards a more:
Streamlined Interface
The new interfaces in Docs, Drive etc. focus on simplicity and ease of use for casual users.
Homogenous Workspace
Creating a consistent, uniform look and feel across Workspace apps like Gmail, Meet, Drive, and Docs.
Mobile-First Design
Catering to a growing number of mobile and tablet users who rely on web apps.
As longtime Docs users adjust to the changes, Google does seem intent on shaking things up. But thankfully the ability to restore that familiar file menu remains, for those who still need it.
So if you find yourself missing those trusty old Docs menus, now you know how to bring them back!