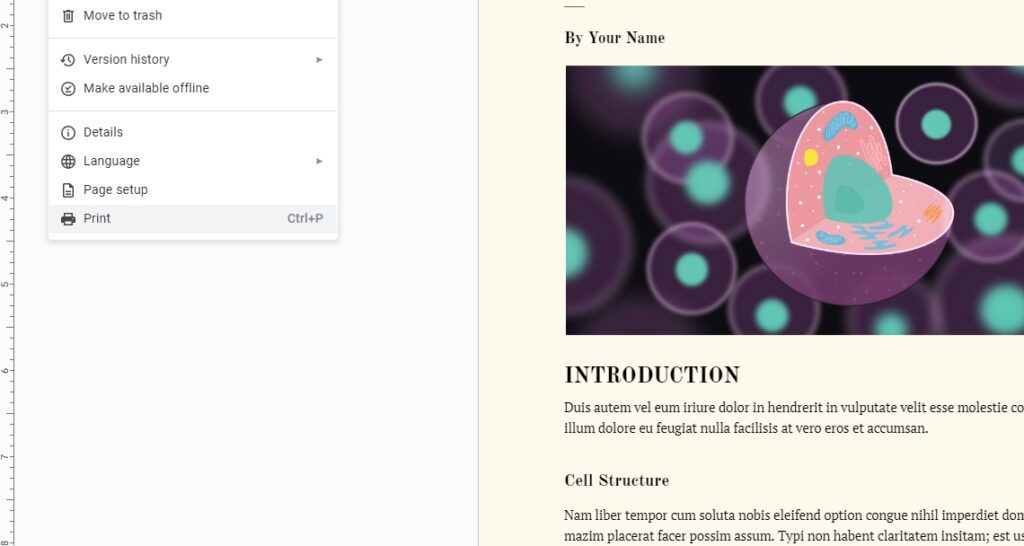Word art is a fun and creative way to make text stand out in your Google Docs. It allows you to turn regular text into decorative, eye-catching designs.
In this beginner’s guide, you’ll learn what word art is, why you should use it, and how to easily insert customized word art into Google Docs in just a few steps.
Read on to spice up your documents!
What is Word Art?
Word art refers to stylized and decorated text that goes beyond the standard font options. For example, word art may have:
- Colorful gradient fills
- Unique shapes like circles, clouds, etc.
- Shadows, reflections, and other effects
So instead of boring black Times New Roman font, you can have text with more pizzazz.
Word art makes it easy to create banners, logos, titles, and headers that capture attention.
Benefits of Using Word Art in Google Docs
Here are some of the top reasons to use word art in your documents:
- Draws attention – Fancy, artistic text stands out more than paragraph text
- Adds visual interest – Pops of color and shapes break up walls of text
- Highlights important information – Use word art for titles and keywords
- Sets tone and mood – Certain styles match the vibe you want to set
- Fun and engaging – Creativity makes content more enjoyable to consume
- Easy to create – No design experience needed!
Step-by-Step Guide to Insert Word Art
Without further ado, here is an easy step-by-step process for making word art in Google Docs:
Step 1: Open Google Docs Document
Open an existing or blank Google Docs file. You must insert the word art into an open document.
Step 2: Click Insert > Drawing > New
This will open up a drawing canvas box where you’ll create the word art design.
Step 3: Select “Word Art”
Click the “Actions” menu button near the top and choose “Word Art” from the dropdown options.
Step 4: Type Text
A text box will pop up where you can enter whatever words or phrase you want turned into word art.
Step 5: Customize Format & Style
Play around with different colors, shapes, orientations, and arrangements until you get the look you desire.
Step 6: Click “Save and Close”
This will insert the finalized word art into your Google Doc.
And you’re done! The word art will now reside in your document like any other image or text box. You can drag it around and position it however you like.
Tips for Great Looking Word Art
Now that you know how to make word art in Google Docs, check out these pro design tips:
- Match colors to your template or palette – Consistent colors look more professional
- Use large, bold fonts – Thin fonts get lost at small sizes
- Keep it simple – Avoid too many colors, gradients, or complex shapes
- Contrast with body text – Use word art to stand out from paragraphs
- Leave white space around design – Don’t crowd other elements on the page
The key is balancing readability with visual flair. Don’t go overboard to the point where text becomes illegible.
Common Uses for Word Art
Word art has many practical applications across different industries and use cases. Here are some ideas:
- Blog headers and featured images
- Digital products like eBooks
- Presentation title slides
- Marketing banners and graphics
- Welcome signs and event flyers
- Invitations and greeting cards
- Certificates and awards
Anywhere you want eye-grabbing text, word art can do the job!
Conclusion
Turning text into decorative word art is an easy way to spruce up boring documents in Google Docs. With just a few clicks, you can capture attention and express creativity through stylized text.
So next time you’re making a flyer, presentation, newsletter, or other document, give word art a try! Dazzle your readers with beautiful, one-of-a-kind text designs.
Let us know in the comments if you have any other tips or tricks for designing word art in Google Docs!