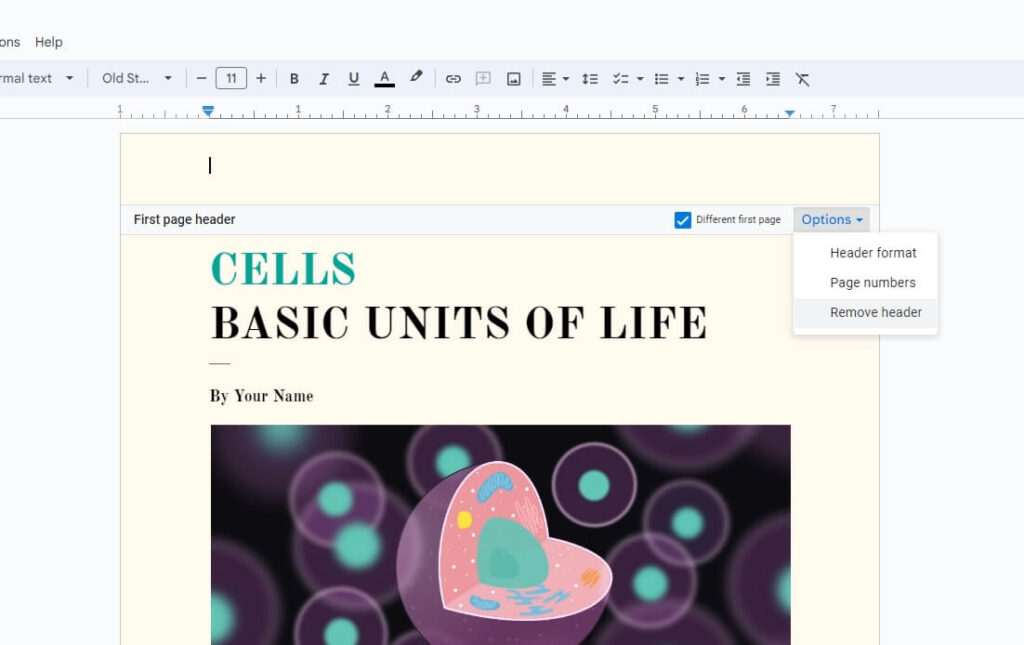The vertical ruler in Google Docs is an incredibly useful tool for precisely formatting margins, indents, tabs, and more. However, it doesn’t display by default. Here’s a step-by-step guide on how to enable the vertical ruler in Google Docs.
What is the Vertical Ruler
The vertical ruler is a measurement guide that displays on the left side of your Google Docs document. It allows you to:
- Set precise margins
- Adjust indents
- Add custom tab stops
- Accurately place text, images, tables, and other elements
Essentially, it helps you format your document visually rather than just using specific measurements.
Why Use the Vertical Ruler
Here are some key reasons to use the vertical ruler in Google Docs:
- Consistency – The ruler ensures consistent formatting across your document for margins, indents, tabs, etc.
- Accuracy – You can precisely position elements without guessing measurements.
- Efficiency – It’s faster to format with a visual guide rather than manually entering measurements.
- Professionalism – Precisely formatted documents look more polished and professional.
How to Show the Vertical Ruler
Displaying the vertical ruler only takes a few clicks:
- Open the Google Docs document you want to format.
- Click View in the top menu.
- Select the Show ruler option.
The vertical ruler will now display on the left side of the document.
Check Ruler Display Settings
If the vertical ruler still doesn’t show up after following the steps above, check these settings:
- Ensure you’re in Print layout view, not Draft view. The vertical ruler only displays in Print layout.
- Check if your document window is wide enough. Expand it if the vertical ruler space is hidden.
- Adjust your zoom percentage. The ruler may disappear at very high or very low zoom levels.
💡 Pro Tip: You can also show/hide both horizontal and vertical rulers at once by toggling the Show ruler option.
How to Use the Vertical Ruler
With the vertical ruler now displayed, here are some ways you can utilize it for formatting:
Set Page Margins
To change page margins:
- Hover over the boundary between the gray margin area and white page area.
- When the cursor changes to a double arrow, drag the boundary to adjust margins.
Indent Text
To indent text paragraphs:
- Click the top blue triangle on the ruler and drag it to the desired indent position.
- A guide will display indicating the precise indent measurement.
Add Custom Tab Stops
To add custom tab stops:
- Click the bottom blue triangle and drag it to the desired tab stop position.
- Lines of text will align to that position when you press the Tab key.
Ruler Tips & Tricks
Utilize these tips to master the Google Docs vertical ruler:
- Resize table rows – Drag column border lines on the ruler.
- Change header size – Drag header boundary lines.
- View measurements – Hover over markers to see exact positions.
- Reset indents – Drag blue triangle back to zero mark.
- Remove tabs – Drag tab stop off the ruler area to delete it.
- Switch units – Right-click ruler to change from inches to centimeters.
Why the Vertical Ruler Matters
Mastery of the Google Docs vertical ruler is key for creating professional, visually appealing documents formatted with pixel-perfect precision.
Consistent margins, indents, tabs, and alignment elevate your documents from mediocre to magnificent!
So if you aren’t already utilizing the powerful Google Docs vertical ruler, now is the perfect time to start maximizing this invaluable formatting tool.
Frequently Asked Questions
Where is the vertical ruler in Google Docs?
The vertical ruler displays on the left side of the document in Print layout view. Toggle it on via View > Show ruler.
Can you show only the vertical or horizontal ruler?
No, the Show ruler toggle enables/disables both horizontal and vertical rulers simultaneously.
Why is my vertical ruler missing in Google Docs?
If it’s missing, ensure Print layout view is enabled, zoom is reasonable, and your window is wide enough. The vertical ruler only shows under these conditions.
How do you change measurements on the vertical ruler?
Right click the vertical ruler and choose Centimeters or Inches to switch units. The markings will update accordingly.
Final Takeaways
The Google Docs vertical ruler takes document formatting to the next level. Use its visual guides to precisely set margins, indents, tabs, table sizing, header length, and more.
Mastering this invaluable tool is vital for creating professional documents with beautiful, consistent layouts. So start utilizing the vertical ruler today!