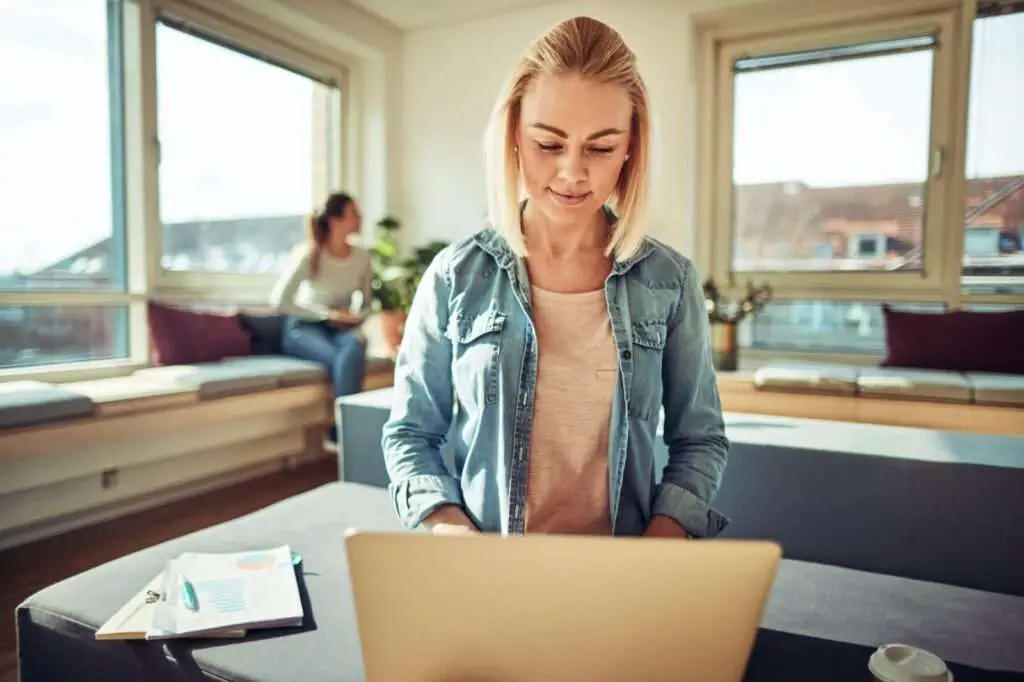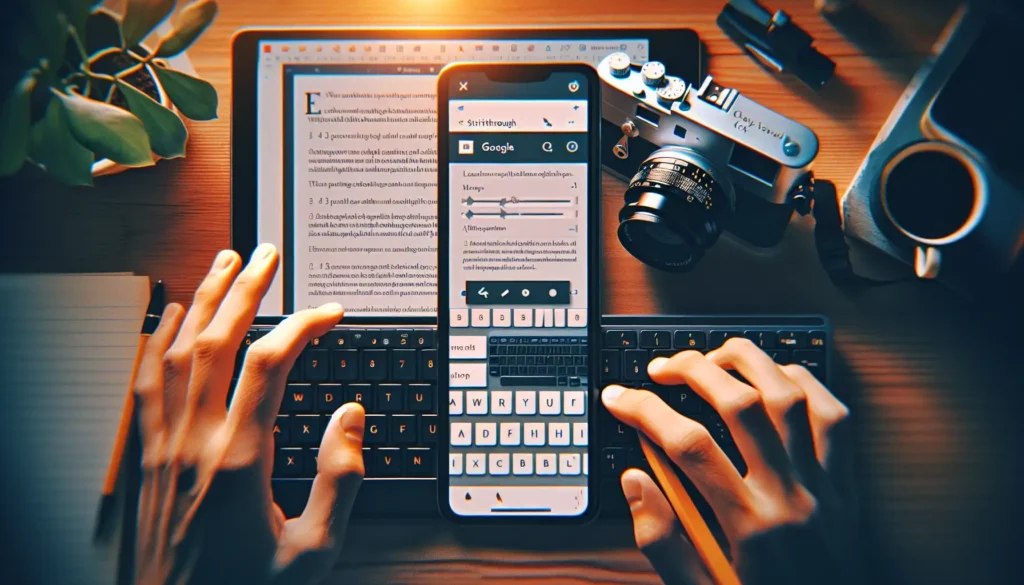Google Docs is a hugely popular tool for creating, editing, and collaborating on documents. However, over time you may accumulate a large number of documents that are no longer needed. Deleting these unnecessary documents can help keep your Google Docs account organized and decluttered.
In this article, I’ll walk you through the steps for quickly deleting all documents in your Google Docs account. Whether you want to start fresh or do some spring cleaning, this guide has got you covered.
Why You Might Want to Delete Documents
Here are some of the top reasons for deleting documents in Google Docs:
- You have too many documents cluttering up your account. It’s easy for old assignments, random notes, and unused templates to accumulate. Mass deleting lets you clean house.
- You want to remove sensitive information. If you have documents containing private, financial, or other sensitive data, deleting them helps protect that information.
- You’re changing jobs or schools. Graduating or switching employers often means you no longer need materials tied to your old role or institution. Deleting these clears out the cruft.
- You need to free up storage space. Google Docs offers 15GB of free storage, but if you’re bumping up against that limit, deleting unneeded docs can free up room.
No matter the reason, deleting documents in bulk is easy to do.
Preparing to Delete Documents
Before mass deleting, I recommend taking a few preparatory steps:
- Back up anything you want to keep. You can download copies of documents you may need later before removing them from Google Docs.
- Review sharing settings. Check if you have shared access to any documents with others. You may want to revoke access before deleting so you don’t remove documents others are using.
- Confirm document ownership. Verify that you own all the documents you plan to delete. Removing docs you don’t have rights to could cause problems.
- Understand what will be deleted. Note that mass deleting documents in Google Docs only affects files stored in Google Docs. Files in Google Drive or other apps will not be removed.
Once you’ve completed these steps, you’re ready to delete.
How to Delete All Google Docs
Deleting all your Google Docs is a simple process thanks to the “Select all” feature. Here is what to do:
- Go to Google Docs and log into your account.
- Click the multicolored “+” icon to open a dropdown menu.
- Select “Select all” from the dropdown. This will highlight every document in your Google Docs account.
- Click the trash can icon at the top of the page to delete all selected documents.
- A popup will appear asking you to confirm that you want to delete the selected items. Click “Delete” to complete the mass deletion.
And that’s it! All documents in your Google Docs will be deleted with just a few clicks.
Pro Tip: If you have a very large number of documents, it may take some time for Google Docs to finish deleting everything. You can close the tab and come back later once the deletion process has completed.
Alternative Methods for Bulk Deleting
In addition to using “Select all,” there are a couple other approaches you can take to remove documents in bulk:
- Search and delete: You can search for certain types of documents, then select and delete all the results. For example, search “assignment” and delete old homework.
- Filter and delete: Use the filters in the left sidebar to show only a certain category of documents, like “Spreadsheets.” With just that document type visible, select and delete them all.
- Delete by date: Filter documents by date created or last modified, then remove docs within a certain timeframe, like over a year ago.
These methods give you more targeted control over exactly which documents get deleted compared to the nuclear option of selecting and removing everything.
What Happens to Deleted Documents
After you delete documents from Google Docs, you may be wondering: what actually happens to them?
The files are moved to Google Drive’s trash folder. They will sit in your trash for 30 days before being permanently deleted by Google to free up storage capacity.
During those 30 days, you have the option to:
- Restore documents from the trash back to Google Docs if you change your mind or delete something by accident.
- Permanently delete documents ahead of schedule if you want them gone for good immediately.
- Empty the trash using the “Empty trash now” option to permanently wipe every trashed file.
So you have about a month to undo any deletions or manually purge documents from Google’s servers.
When Deleted Documents Are Recoverable
If you try to restore a trashed document more than 30 days after deletion, you will find the file is gone forever and no longer recoverable through Google Drive.
However, there are a few scenarios where you may still be able to get deleted documents back:
- If your Google account uses a corporate G Suite subscription, deleted files may be retained in backups for up to 25 days. Check with your IT admin.
- If Google Vault is enabled, your admin has access to recover deleted files for up to 10 years, though personal account documents cannot be recovered through Vault.
- Using data recovery software, it may be possible to restore deleted documents from a backup on your local hard drive, if applicable.
Aside from those situations, once Google purges deleted Docs from its trash after 30 days, they are generally gone for good. So be certain before you permanently erase documents!
Avoid Future Document Buildup
Now that you’ve completed your Google Docs cleanout, it’s smart to think about how to maintain organization moving forward so you don’t end up with document clutter again down the road.
Here are my top tips to avoid document buildup:
- Establish naming conventions making it easy to identify and sort document types.
- Set up a folder structure to categorize and store documents.
- Limit folder sharing so you have control over docs created collaboratively.
- Review old docs regularly and delete what you no longer need.
- Turn on Google Drive storage alerts to notify you when capacity limits are nearing.
Implementing even a few of these rules will keep your Google Docs from turning into a digital hoarder’s paradise again!
Conclusion
With hundreds of millions of users, Google Docs makes it simple to create and work with documents online. But no one wants their account overflowing with unnecessary papers and files.
Fortunately, Google provides fast, hassle-free tools for deleting documents in bulk. In just a minute or two, you can remove all Google Docs with a couple clicks.