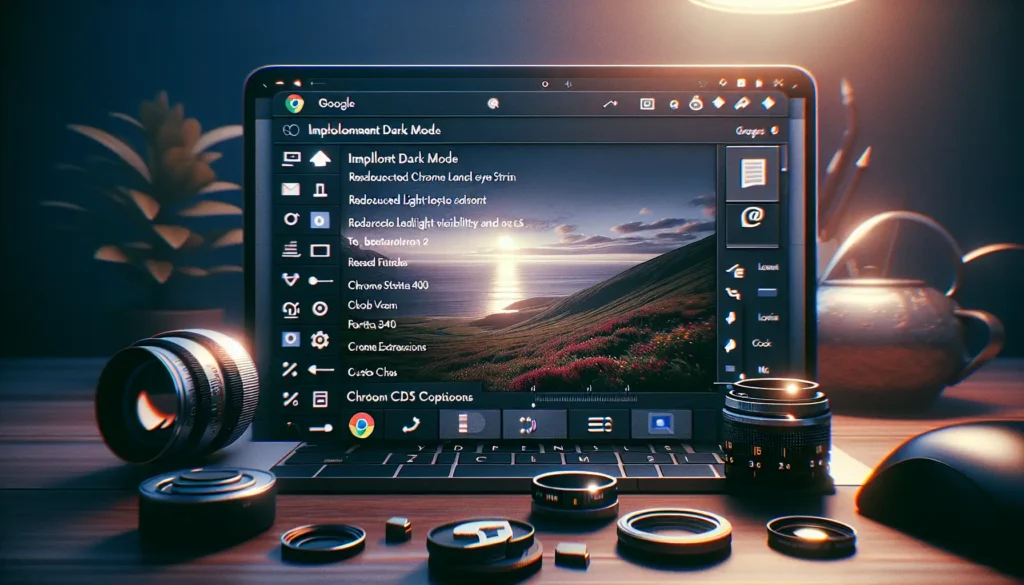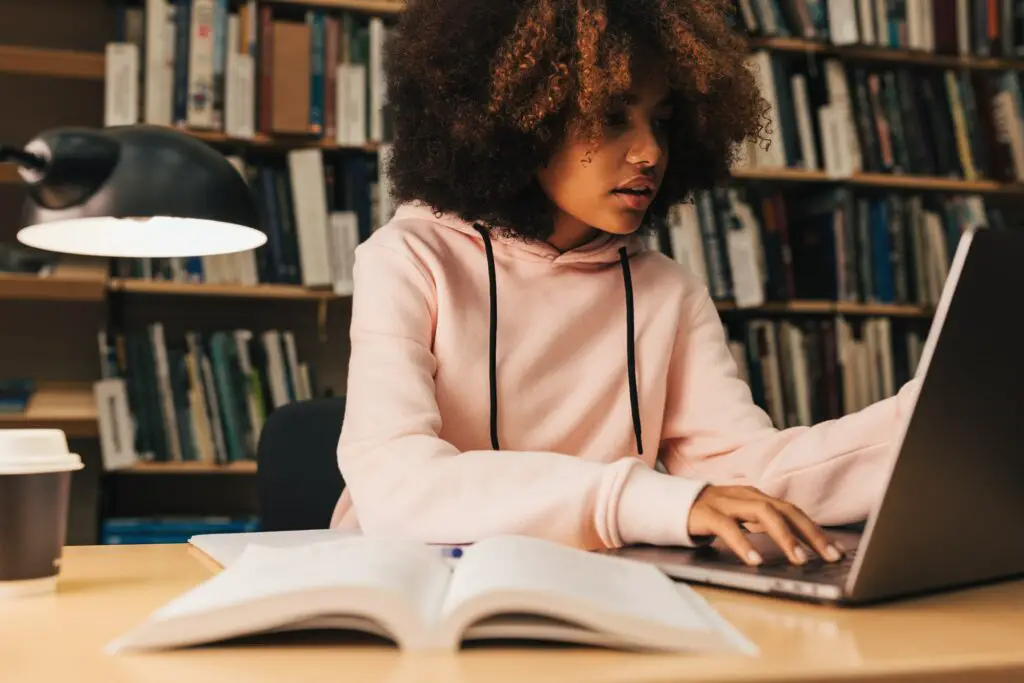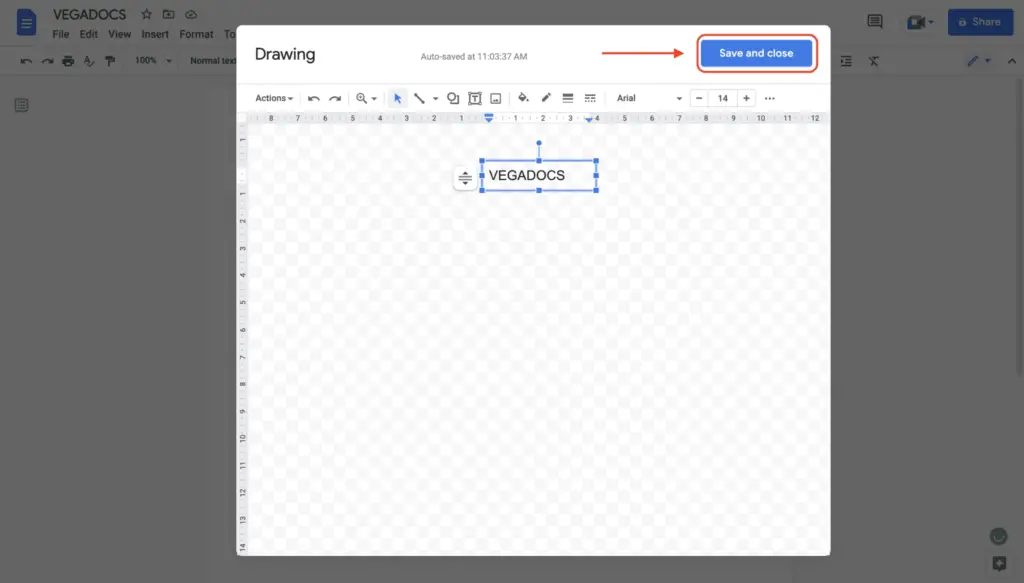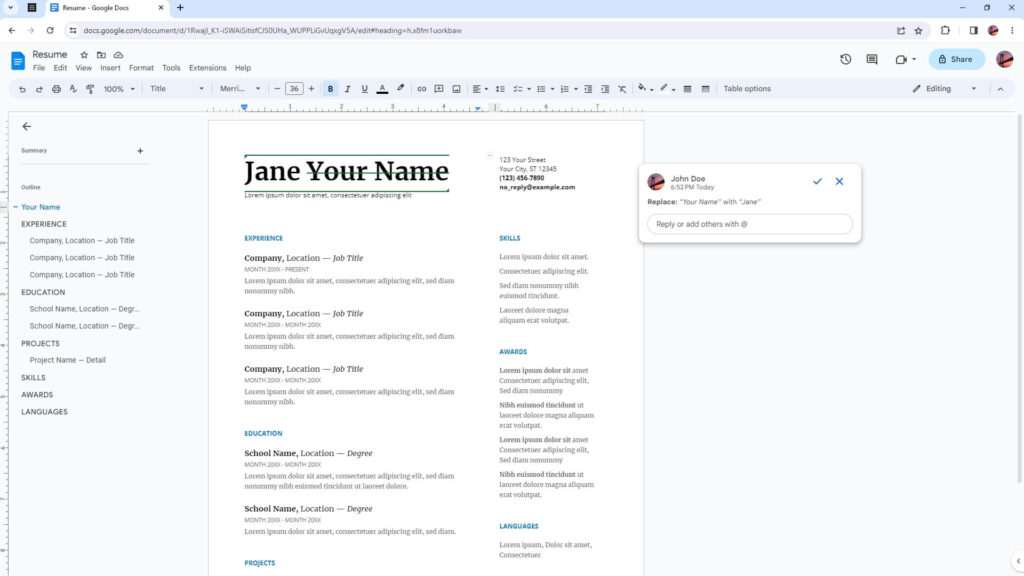Google Docs is one of the most popular online document editing tools. With its simple and intuitive interface, collaboration features, and integration across Google services, it has become an essential productivity app for many.
However, the default white background and bright interface of Google Docs can cause eye strain, especially when working at night or in low light conditions. This is where dark mode comes in handy.
In this article, we will discuss everything you need to know about dark mode in Google Docs and how to enable it for a more comfortable editing experience.
Benefits of Using Dark Mode in Google Docs
Here are some of the biggest benefits of using dark mode in Google Docs:
- Reduces eye strain – Staring at a bright screen for long periods can cause significant eye strain and fatigue. Dark mode displays bright text against a dark background, creating less contrast and making it easier on your eyes.
- Easier to use in low light – Dark mode interfaces are much easier to look at when working in dim environments or at night. The dark background cuts down on glare.
- Increased focus – The lower contrast of dark mode minimizes distractions, helping you stay focused on your work.
- Looks modern and sleek – For many users, dark mode simply looks cleaner and more visually appealing than traditional light themes.
How to Enable Dark Mode on Mobile
Enabling dark mode on Google Docs for your iPhone, iPad, or Android device is simple:
- Open the Google Docs app
- Tap on the hamburger menu in the top left corner
- Go to Settings
- Tap on “Theme”
- Select “Dark”
And that’s it! The Google Docs app will now display in dark mode. You can also choose “System default” to have it automatically match your device’s system-wide dark mode settings.
Using Browser Extensions for Dark Mode on Desktop
Unfortunately, Google Docs does not currently have a built-in setting to enable dark mode on the desktop. However, you can add dark mode functionality by installing Google Chrome extensions.
Here are some top options:
- Google Docs Dark Mode – This aptly named extension does exactly what you’d expect. It adds a simple toggle to quickly turn dark mode on and off in Google Docs.
- Dark Reader – A popular dark mode extension for Chrome that works across thousands of websites. You can customize the dark theme and enable it specifically for Google Docs.
- Midnight Lizard – Similar to Dark Reader, this adds dark mode for sites across the web, including Google Docs. Midnight Lizard offers additional customizations like color temperature adjustment.
These extensions work by injecting custom CSS into web pages to override the original styling. Once installed, simply click their icon in Chrome to toggle dark mode on and off whenever you access Google Docs.
Creating Your Own Google Docs Dark Mode with Stylus
For full control over the Google Docs interface customization, you can create your own dark theme using an extension like Stylus.
Stylus lets you write custom CSS that gets applied to sites of your choosing. To make a Google Docs dark mode:
- Install the Stylus browser extension
- Click the Stylus icon and select “Write new style”
- Enter a name like “Google Docs Dark Mode”
- Click the text box to start editing CSS
- Insert CSS to target elements like body, headers, menus, etc. and customize their appearance
- Click “Save” when finished
Now whenever you access Google Docs, your custom dark mode theme will load. You can tweak the CSS until you have the perfect night-friendly editing environment.
Customizing Your Google Docs Dark Theme
No matter which method you use to enable dark mode, you can customize the appearance further to your preferences:
- Adjust color temperature – Make the background a warmer dark gray or cooler black depending on your eyes’ needs.
- Change font & size – Increase text size and switch to a font that’s most readable against the dark background.
- Invert images – Flip images to have light backgrounds and dark foregrounds so they match the theme.
- Tweak contrast – Balance the contrast between background and text until you find the sweet spot.
Take some time to play around with the settings for your chosen Google Docs dark mode extension or custom CSS. Dial in a theme that lets you work comfortably for hours without eye strain.
Conclusion
Transitioning Google Docs to a darker interface provides a much more pleasant editing experience, especially if you frequently work in dim lighting or at night.
Luckily, with the right browser extensions, custom CSS, or mobile settings, enabling dark mode is simple. Take advantage of it to reduce eye fatigue and strain when you’re crafting your next document.
We covered everything from the benefits of dark mode to specific implementation instructions across devices and browsers. Now you can write, edit, and format comfortably no matter when inspiration strikes!