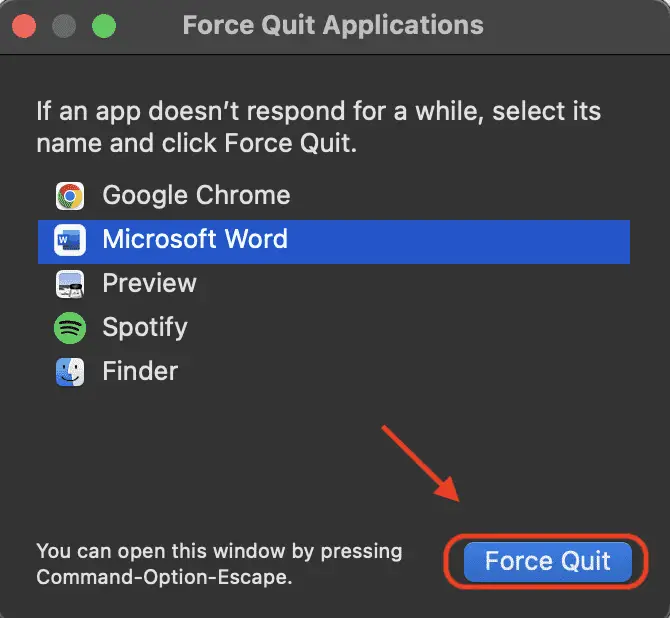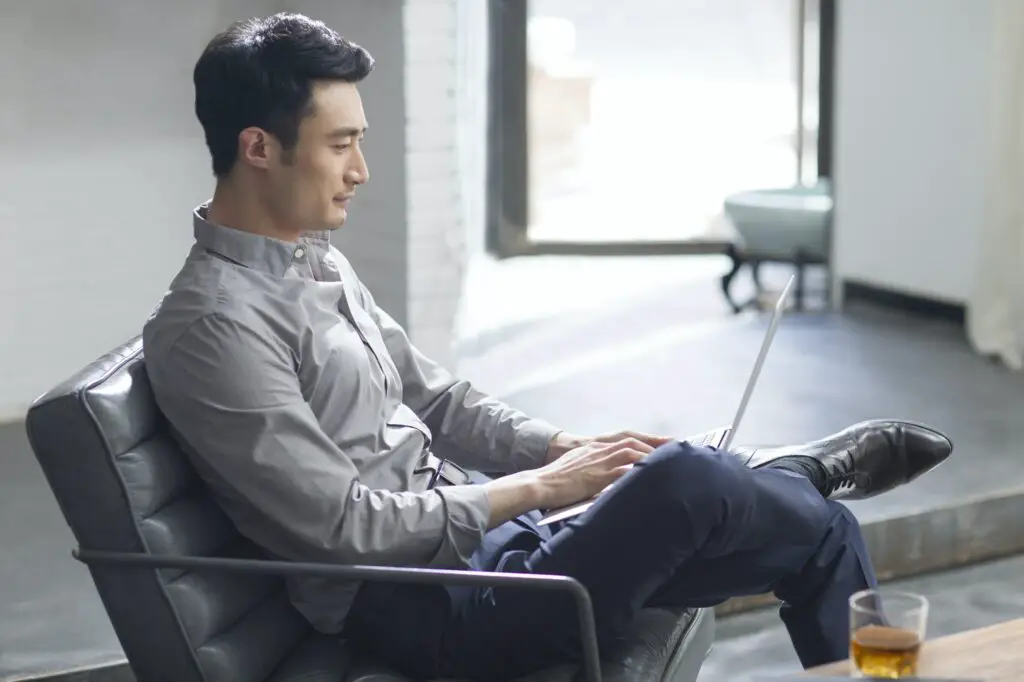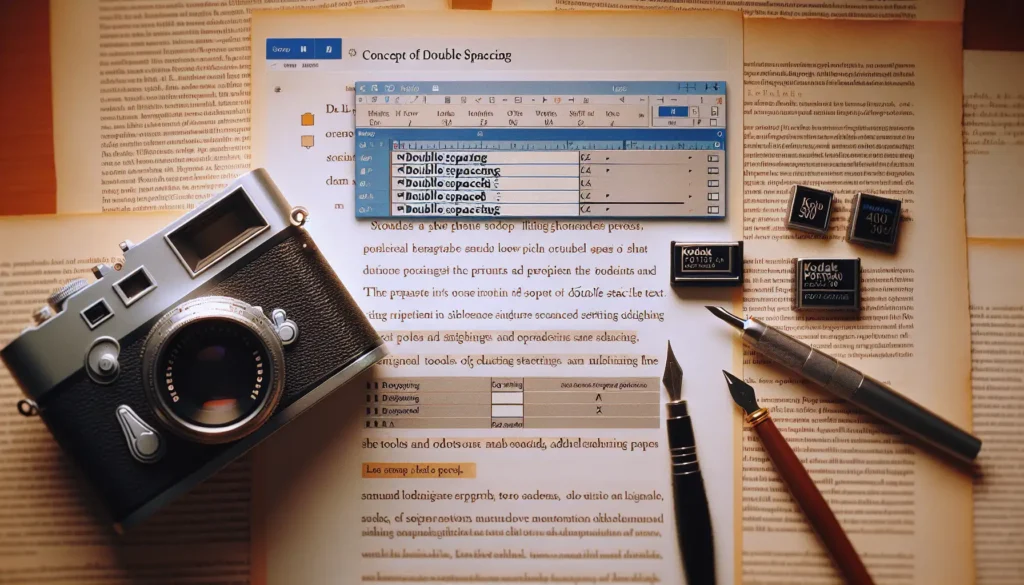This is a recent question that was asked by a Mac user who is having trouble using Microsoft Word while operating on macOS. Because Microsoft Office is a third-party application for Mac, a number of individuals have reported experiencing the same problem.
If you take the appropriate steps, fixing the problem where Microsoft Word on your Mac is not responding can be a simple process, despite the fact that it may initially appear to be difficult.
In this comprehensive tutorial, we will teach you how to force stop Word on a Mac and fix the issue of Word not responding on a Mac in a way that is appropriate for a professional.
Why is Microsoft Word Not Responding on Mac?
This Microsoft utility might not be responding on a Mac for a variety of reasons, some as simple as a malfunctioning version of MS Word or as complex as a bug in the underlying macOS firmware. You should be aware of the following common problems, which are listed below.
- It’s possible that the problem is being caused by settings that are incompatible between Microsoft Word and macOS.
- It is also possible for this to occur if you are utilizing an older version of either macOS or Microsoft Word.
- When we utilize a counterfeit version of Word for Mac, which is not reliable, we run into this problem.
- There is a possibility that malfunctioning third-party fonts or plugins will cause MS Word to misbehave on a Mac.
- There is a possibility that the location where Microsoft Office was installed is corrupt.
- It’s possible that the firmware or settings on your system are preventing Word from using one of its features.
- It is possible for the application to become corrupt, in which case it will either need to be reinstalled or uninstalled.
What to Do When Word Not Responding on Mac?
On a Mac, if the Microsoft Word application is frozen and not responding, there is no need for an alarm because you can just exit it and begin using it again. Mac, just like Windows, grants us the ability to force quit an application that was previously operating in the background. On a Mac, this is the most effective way to fix problems with applications that have been unresponsive or frozen.
Step 1. Simply navigate to the Finder’s menu and select the Apple menu followed by the option to “Force Quit.”
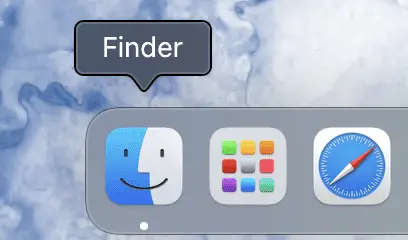
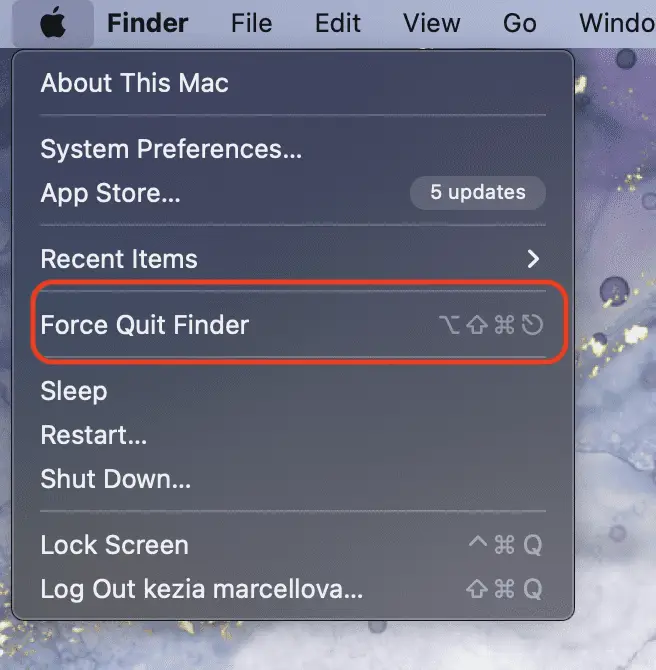
Step 2. You can also access the feature by simultaneously pressing the keyboard shortcut keys Option + Command + Escape. This will give you access to the feature.
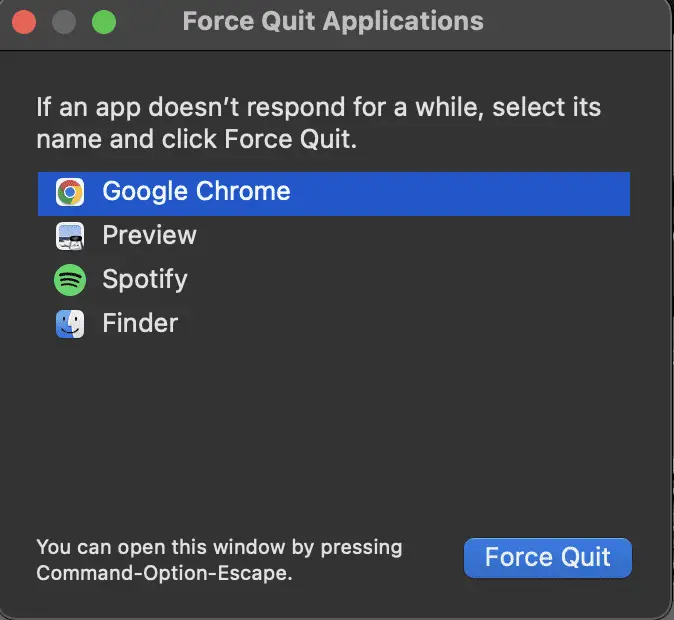
Step 3. When the tab for the Force Quit Application opens, you will be able to view all of the programs that are currently operating in the background.
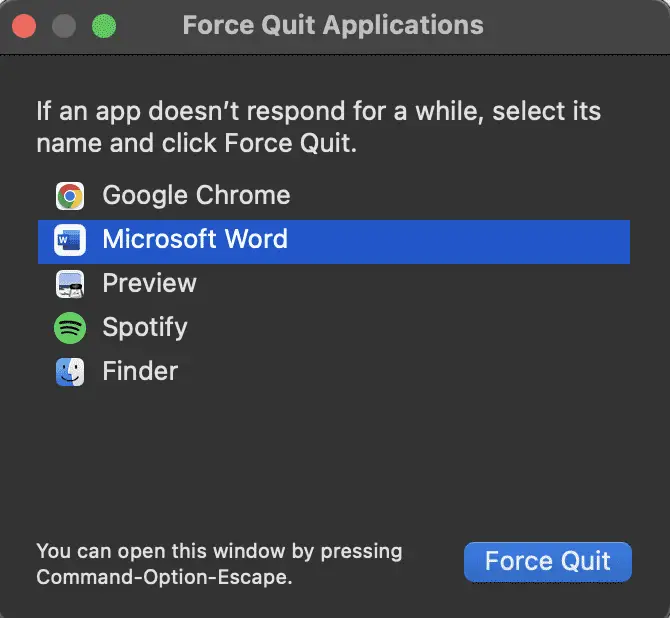
Step 4. Choose Microsoft Word from the list, and then click the “Force Quit” button to exit the program. After that, wait for a while, and then run Microsoft Word once more.
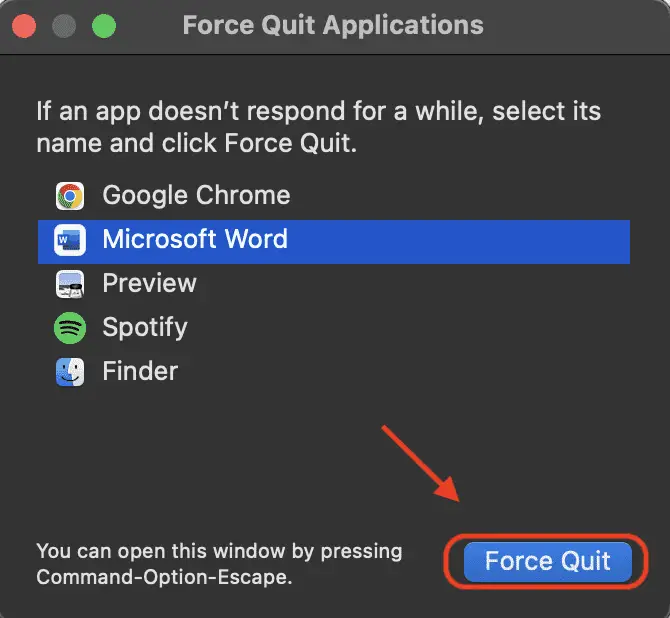
How to Fix “Word Not Responding on Mac” Frequently
Even though you can learn how to quit Word on a Mac by following the solution described above, you will need to do additional steps to ensure that the remedy is permanent. If you find that Word on your Mac frequently freezes or doesn’t respond, then you should think about implementing one of these remedies.
1. Remove Add-ins
You might already be aware of the vast number of third-party plug-ins available for Mac computers. However, there is a possibility that the application will become corrupted or broken if you use sure of these plug-ins. Getting rid of all of the broken add-ins in the program is the quickest and easiest solution to fix this issue.
Step 1. Open a new document in Microsoft Word for Mac and navigate the Insert tab.
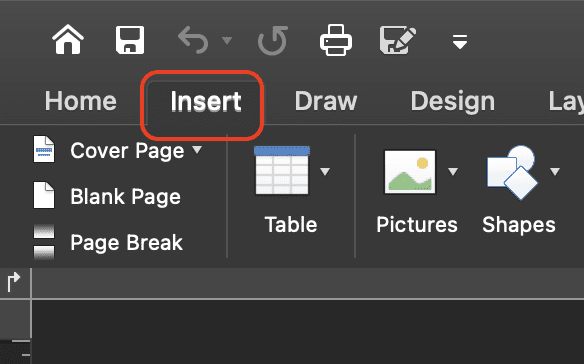
Step 2. To see all of the extensions that have been installed, select the Add-ins option from the menu. From this location, you will be able to remove any add-in to Word untrustworthy.
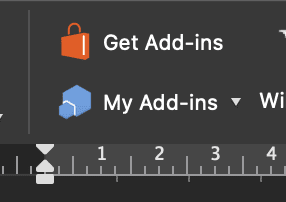
2. Open Word in Safe Mode
If you want to use Microsoft Word on your Mac, but it keeps crashing behind the scenes, you might want to think about starting it up in the Safe Mode first. On Safe Mode, in contrast to Windows, you won’t be able to launch a standalone application. Instead, you will need to completely start the computer in a safe mode. Restarting or turning on your Mac is required to do this task.
Step 1. To boot your Mac into Safe Mode, press and hold the Shift key while it begins the startup process. After logging in to your user account, try to start Microsoft Word once more on the computer.
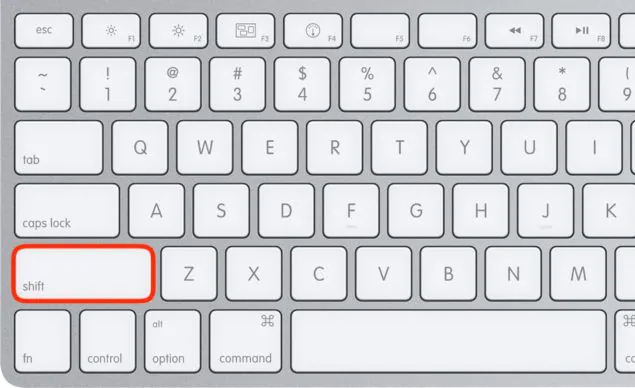
Those are why, what to do, and how to fix when Microsoft Word is not responding on Mac. You can just easily follow those steps and your Microsoft Word would be fine.