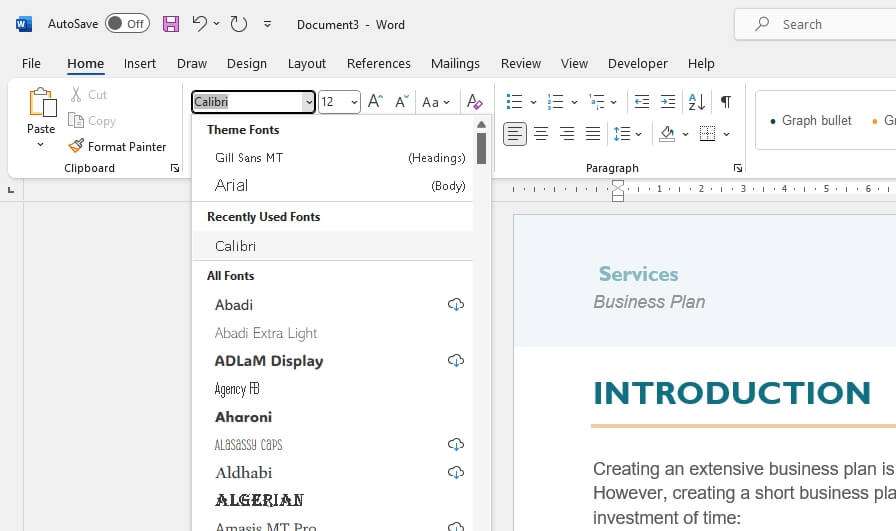Microsoft Word is a powerful tool for creating documents, and its built-in Spelling and Grammar Checker is essential for producing polished, professional work. This tutorial will guide you through the process of using keyboard shortcuts to efficiently navigate and correct errors in your Word documents.
What the Spelling and Grammar Checker Can and Can’t Do
The Spelling and Grammar Checker in Microsoft Word is designed to help you identify and correct potential errors in your text. Here’s what it can do:
- Flags Potential Issues: It highlights possible spelling mistakes, grammatical errors, and some stylistic issues with different colored underlines—red for spelling, green for grammar, and blue for style.
- Suggests Corrections: The tool provides suggestions for fixing detected errors, which can range from simple spelling corrections to more complex grammatical changes.
- Customizable: You can turn the checker on or off as needed, which is particularly useful when you want to focus on writing without being distracted by error notifications.
However, it’s important to note that the checker is not infallible. It may not catch every error, and sometimes it may flag correct text as incorrect. Always use your judgment when accepting or ignoring suggested corrections.
Using the Spelling and Grammar Checker Keyboard Shortcut
To navigate through spelling and grammar errors without taking your hands off the keyboard, you can use the following shortcuts:
- Jump to the Next Error: Press Alt+F7 to move to the next spelling or grammar error in your document.
- Review and Select Suggestions: Use the arrow keys to cycle through the suggestions for the highlighted error. If you want to accept a suggestion, press Enter.
- Ignore and Move On: If you decide not to change an error, you can press Alt+F7 again to skip to the next one.
- Continue Until Complete: Keep pressing Alt+F7 to move through all errors until you have reviewed them all[5].
Turn Off Checker While Typing
If you find the Spelling and Grammar Checker distracting while you’re typing, you can turn it off and then run a manual check later. Here’s how:
- Disable the Checker: Click File > Options > Proofing, and then uncheck the Check spelling as you type box to turn off the automatic spell check[3].
- Manual Spell Check: When you’re ready to review your document, click Review > Spelling & Grammar to run the checker manually[4].
Remember to turn the checker back on or run a manual check before finalizing your document to ensure that no errors slip through.
By mastering these keyboard shortcuts and settings, you can make your writing and editing process in Microsoft Word more efficient. Keep in mind that while the Spelling and Grammar Checker is a helpful tool, it’s always a good idea to proofread your document yourself or have someone else review it for any errors that the tool may have missed.
Citations:
[1] https://support.microsoft.com/en-au/office/use-a-screen-reader-to-check-spelling-and-grammar-in-word-42655b8c-b0d0-4b58-bed0-6690e1cc89db
[2] https://answers.microsoft.com/en-us/msoffice/forum/all/the-altf7-spelling-and-grammar-menu-seems-to-have/582f80c1-c6a1-4a4e-a101-76e785575708
[3] https://support.microsoft.com/en-us/office/turn-spell-check-on-or-off-e2805461-77d4-4832-b006-061163c8d01a
[4] https://edu.gcfglobal.org/en/word2016/checking-spelling-and-grammar/1/
[5] https://www.howtogeek.com/760801/how-to-spell-check-with-keyboard-shortcuts-in-microsoft-word/
[6] https://support.microsoft.com/en-au/office/check-grammar-spelling-and-more-in-word-0f43bf32-ccde-40c5-b16a-c6a282c0d251
[7] https://answers.microsoft.com/en-us/msoffice/forum/all/is-there-a-way-to-turn-off-the-red-wavy-underline/9f317f15-69b1-4731-89fb-d0057a64ca3e
[8] https://edu.gcfglobal.org/en/word2013/checking-spelling-and-grammar/1/
[9] https://www.informationweek.com/it-infrastructure/check-spelling-errors-in-word-with-a-keyboard-shortcut
[10] https://blog.jetbrains.com/dotnet/2011/04/19/use-altenter-in-microsoft-word-for-spell-checking-quick-fixes/
[11] https://www.youtube.com/watch?v=8MrURutFvCc
[12] https://blog.hubspot.com/marketing/common-grammar-mistakes-list
[13] https://support.microsoft.com/en-us/office/keyboard-shortcuts-in-word-95ef89dd-7142-4b50-afb2-f762f663ceb2
[14] https://testbook.com/question-answer/what-is-the-short-cut-key-to-start-spell-check-in–606ff7f0647d4a7334b90600
[15] https://www.isumsoft.com/office/remove-red-and-green-wavy-underlines-in-word-document.html
[16] https://www.customguide.com/word/spell-check-in-word
[17] https://www.youtube.com/watch?v=xBbHn7RwjaA
[18] https://www.youtube.com/watch?v=vV3gLjFE0ZU
[19] https://www.cnbc.com/2021/05/07/most-commonly-misspelled-words-that-make-you-look-less-smart-according-to-grammar-experts.html
[20] https://helpdesk.commons.gc.cuny.edu/how-to-spell-check-with-keyboard-shortcuts-in-microsoft-word/
[21] https://www.wps.com/academy/how-to-remove-red-underline-in-ms-word-quick-tutorials-1875341/
[22] https://word.tips.net/T001210_Spell-Checking_from_the_Keyboard.html
[23] https://kb.finaldraft.com/hc/en-us/articles/15575338420372-How-do-I-turn-off-the-auto-spell-check-or-the-squiggly-red-lines-
[24] https://www.groovypost.com/tips/spell-check-microsoft-word-documents-keyboard-shortcut/
[25] https://articlebin.michaelmilette.com/red-and-green-underlines-in-word/