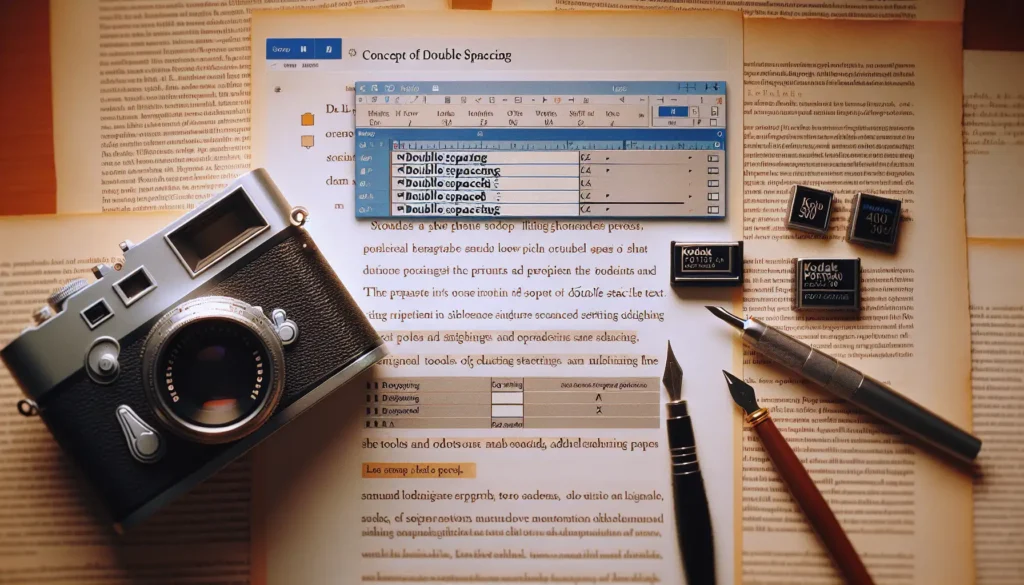Double spacing in Microsoft Word improves readability by increasing the vertical white space between lines of text. This allows the eyes to more easily distinguish each line, making the text easier to read.
Double spacing is especially useful for academic papers, essays, manuscripts, and other lengthy documents that require close reading, editing, or annotations. The extra space between lines provides room for comments, corrections, and other markings.
When to Use Double Spacing
Here are some examples of when to use double spacing in Word documents:
- Academic papers, essays, theses, dissertations
- Manuscript drafts that will be edited
- Documents that will be printed out for proofreading or review
- Any content meant for close reading and analysis
- Documents where you want to leave space for handwritten notes
Using double line spacing greatly improves readability compared to single or 1.5 spacing for long blocks of text.
How to Double Space in Word
Double spacing an entire Word document is very simple:
- Select all text by pressing Ctrl+A (PC) or Command+A (Mac)
- Go to the Home tab
- Click the Line and Paragraph Spacing button
- Select 2.0 or Double
And that’s it! The entire document now has double line spacing.
You can also double space only a portion of text:
- Select the paragraph(s) you want to adjust
- Click the Line and Paragraph Spacing button
- Select 2.0 or Double
Only the selected text will change to double spacing.
Setting Double Spacing as Default
If you routinely write documents requiring double spacing, you can save this as the default for all new Word documents:
- Go to File > Options
- Click Proofing
- Under When correcting spelling and grammar in Word, change the Writing Style to Grammar & Style
- Check the box for Double-space the document
Now all new documents will automatically open with double line spacing applied.
Adjusting Paragraph Spacing
In addition to line spacing, you can also adjust the spacing between paragraphs:
- Select the paragraph
- Right-click and select Paragraph
- Under Spacing, change Before and After to your preferred spacing
Adding space between paragraphs improves readability even more. I recommend 12 pt spacing for double spaced documents.
Line Spacing vs Paragraph Spacing
Line spacing controls the distance between each line within a paragraph.
Paragraph spacing controls the distance between paragraphs.
Use both to optimize documents for readability.
When Not to Use Double Spacing
Double spacing is great for readability, but it also takes up more pages. So it may not be ideal when paper conservation is important.
For example, business letters, professional memos, legal documents, and anything with length restrictions should use standard single spacing.
Technical documents with lots of data or statistics also typically don’t require double spacing.
Use single spacing only when necessary for length or to fit more text on each page.
Adjusting Line Spacing in Word
Word makes it easy to fine-tune line spacing for optimal readability:
- Select text
- Go to Home > Line and Paragraph Spacing
- Click Line Spacing Options
- Under Spacing, change the Line spacing setting
You can enter any value, allowing infinite flexibility.
1.5 line spacing is popular in novels and other books. Values like 1.2 or 1.3 can work well for academic papers.
Troubleshooting Uneven Line Spacing
Sometimes line spacing can become uneven, leaving random gaps within paragraphs.
To fix this:
- Select all text (Ctrl+A)
- Go to Home > Line and Paragraph Spacing
- Click Line Spacing Options
- Change Before and After spacing to 0 pt
- Change Line Spacing to desired value
- Click OK
This will remove any extra paragraph spacing and enforce consistent line spacing.
Conclusion
Adjusting line spacing is an effective way to improve readability in Word documents. For academic works, manuscripts, and other text requiring close analysis, use double spacing for best results.
Fine-tune spacing values to balance readability with document length needs. And be sure to set double spacing as the default for efficiency if you use it often.
Proper line and paragraph spacing helps ensure your documents make a good impression and achieve their purpose.