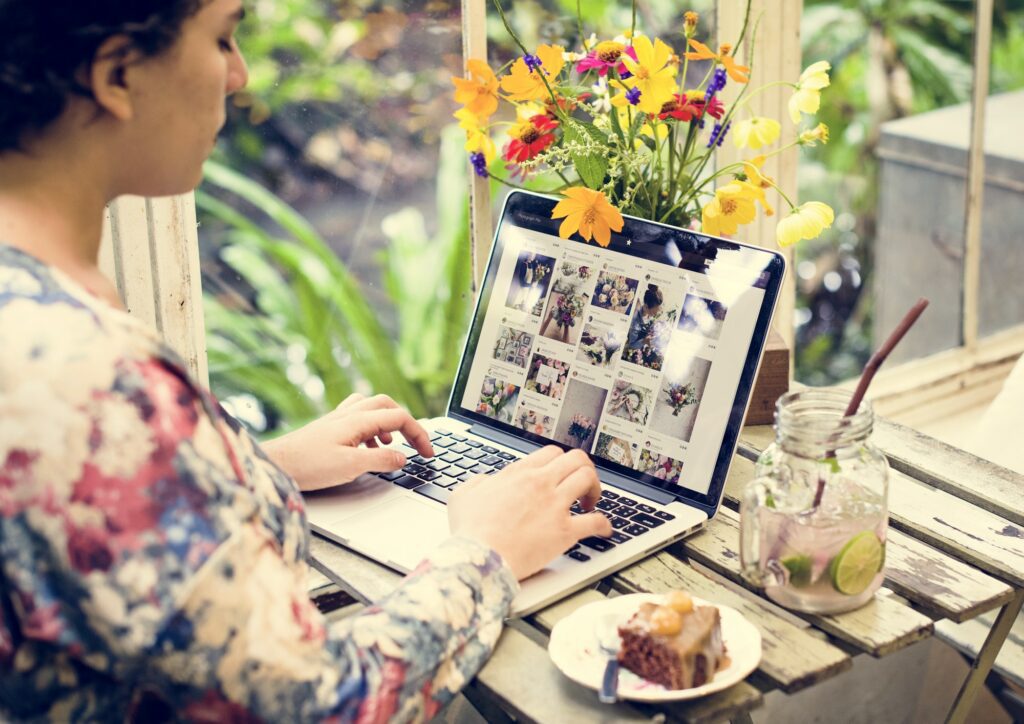Checkboxes are useful for creating to-do lists, surveys, forms, and other documents where you need to offer options to select. Microsoft Word makes it easy to insert interactive checkboxes that you and other users can check or uncheck with a simple click.
Display the Developer Tab
Before you can insert checkboxes, you first need to display the Developer tab in the Word ribbon:
- Click the File tab and select Options.
- Click Customize Ribbon on the left.
- Under Main Tabs, check the box next to Developer.
- Click OK.
The Developer tab will now be displayed in the ribbon.
Insert a Checkbox
To insert a checkbox:
- Click where you want to insert the checkbox. This can be in a blank line or next to existing text.
- On the Developer tab, click the Check Box Content Control button.
A checkbox will be inserted.
To insert additional checkboxes, simply repeat steps 1-2 wherever needed.
Format the Checkbox
You can format the checkbox to customize its size, color, and other attributes:
- Right-click on the checkbox and select Properties.
- On the General tab, change the checkbox symbol or font if desired.
- On the Size & Properties tab, change the width, height, or color of the checkbox.
- Click OK when done.
Create a Checklist
To create a checklist:
- Type each checklist item on its own line.
- Position your cursor at the beginning of each line.
- Insert a checkbox at the start of each line using the Check Box Content Control button on the Developer tab.
- Press Enter after each item to create space between them.
For example:
- [ ] Buy groceries
- [ ] Pay electric bill
- [ ] Schedule doctor’s appointment
Checkboxes make it easy to track progress on multi-step tasks.
Use Checkboxes in Forms
You can use checkboxes to offer options in forms and surveys:
- Type the question text.
- On the next line, insert checkboxes using the Check Box Content Control button.
- Type each option next to a checkbox.
For example:
What types of books do you enjoy reading?
- [ ] Fiction
- [ ] Non-fiction
- [ ] Mystery
- [ ] Romance
This allows respondents to select multiple options.
Tips
- To check or uncheck a box, simply click on it.
- Use right-click > Properties to customize appearance.
- Test forms before distributing to check usability.
- Protect forms using Restrict Editing to prevent unwanted changes.
Checkboxes are an easy way to create interactive documents and simplify tasks and decisions. With a few simple clicks, you can insert functional checkboxes to check off to-do lists, select options, indicate choices, and more. Use them to boost engagement and simplify complex documents.