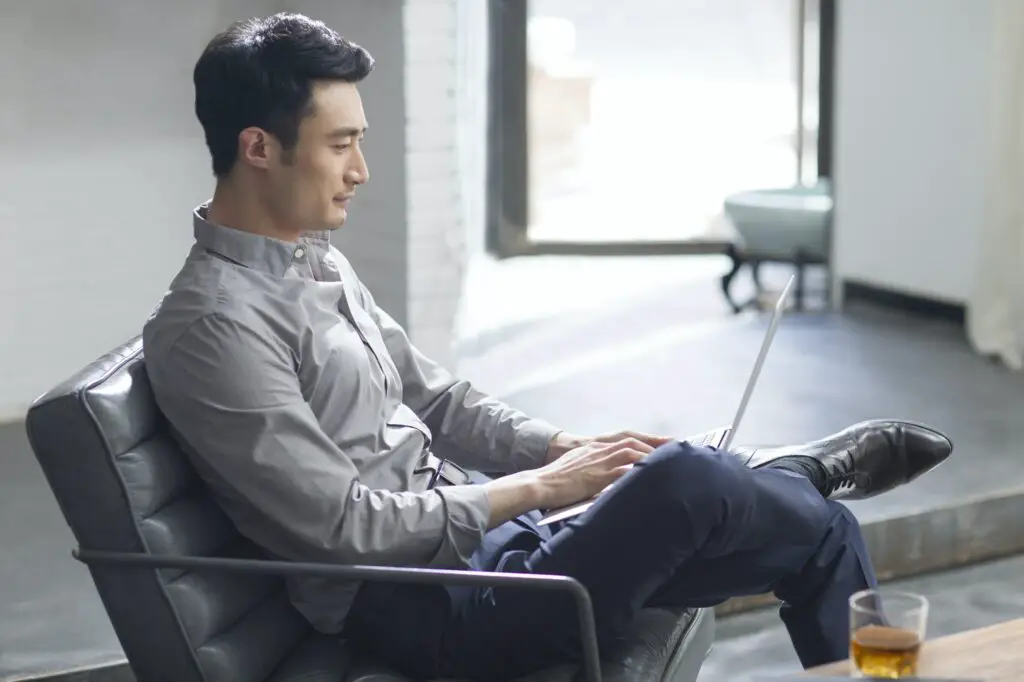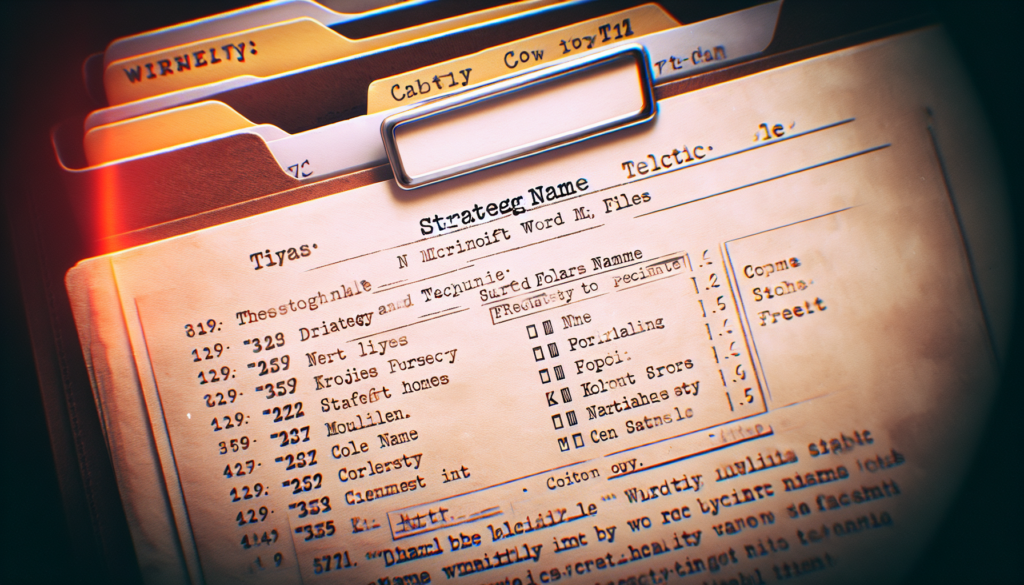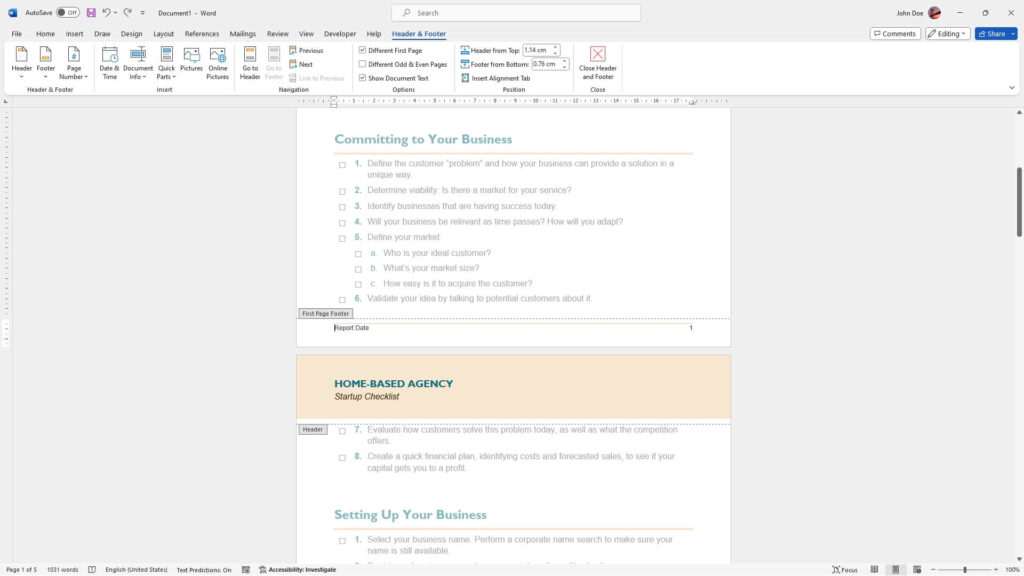Adding animated 3D graphics to Microsoft Word can make your documents more visually engaging and help communicate ideas more clearly. In this blog post, I’ll provide a step-by-step guide on how to insert animated 3D models from Word’s online library or your own custom 3D files.
Prerequisites
Before getting started, there are a few prerequisites:
- You need an active Microsoft 365 subscription. This feature is not available in older versions of Word like Office 2019 or 2016.
- You should be using the desktop version of Word, either on Windows or MacOS. The web version does not currently support animated 3D graphics.
- Your Word version needs to be up-to-date. On Windows, you need version 1809 (build 16.0.102827) or later. On MacOS, you need build 16.24.226 or later.
Step 1: Insert an Animated Model
To add an animated 3D model:
- In Word, go to the Insert tab.
- In the Illustrations group, click 3D Models.
- Select From Online Sources from the dropdown menu.
- In the dialog box, click the All Animated Models category.
- Choose an animated model you like and click Insert.
The model will be added to your document and start playing its default animation.
Step 2: Customize the Animation
Once inserted, you can customize the animation:
- To pause/play the animation, right-click the model and select Play or Pause. You can also hit the spacebar when the model is selected.
- To switch between different animations or “scenes”, go to the Format tab > Scenes and pick one.
- To change the viewing angle, click and drag the 3D control handle that appears over the model.
Step 3: Adjust Position and Size
You can reposition and resize the animated 3D model like any other image:
- To move the model, click it and drag it to a new location in your document.
- To adjust size, click and drag one of the corner handles of the model’s frame.
- For more precise sizing, go to Format > Size and enter values or choose a preset size.
Step 4: Insert Your Own Custom Model
In addition to Word’s library, you can insert your own animated 3D models:
- Go to Insert > 3D Models > From a File.
- Browse and select a .gltf or .fbx file containing your custom animated model.
- Click Insert.
Word supports skeletal animations in these formats. Morph and node animations are not currently supported.
Tips for Using Animated 3D Models
Here are some tips to make the most of animated 3D graphics in Word:
- Keep file sizes reasonable to avoid slowing down your document’s loading time.
- Use OneDrive or SharePoint for sharing documents with large 3D models to avoid email size restrictions.
- Match the animation speed and complexity to the context. Simple works best for supplementary graphics.
- Experiment with switching animations to find the one that best suits your message. The default may not always be the best fit.
- Use 3D graphics sparingly. Too many can be distracting and overwhelm your key points.
Troubleshooting Issues
If you encounter issues inserting or playing animated 3D models:
- Ensure your Word version meets the minimum requirements outlined earlier.
- Check that the file type of custom models is supported (.gltf or .fbx).
- For custom models, verify that skeletal animations are included. Other animation types are not yet supported.
- Try re-inserting the animated model or restarting Word to refresh the rendering engine.
Conclusion
Adding animated 3D models can make your Word documents more visually compelling and help communicate complex information clearly. With this step-by-step guide, you now have the knowledge to enhance your documents by inserting animated graphics from Word’s library or your own custom 3D model files.
Remember to keep file sizes in check, choose animations suited to your content, and use 3D graphics judiciously to maximize their impact. With practice and experimentation, you’ll be able to create stunning documents that bring your ideas to life.