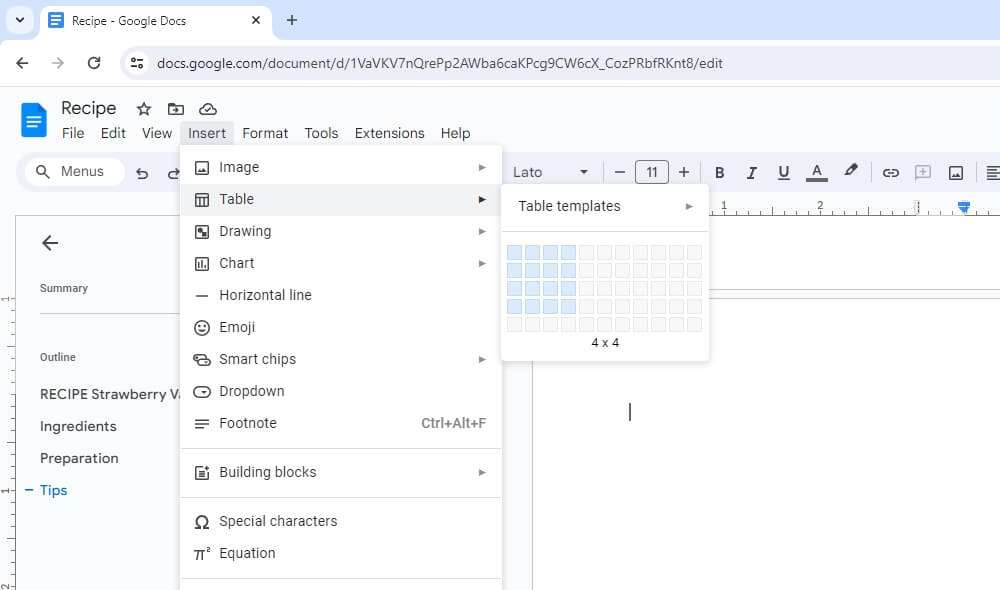What is Pageless Format?
Pageless format in Google Docs removes all page breaks so you have a continuous scrolling document without any interruptions. When using pageless format:
- Images, tables, and text will dynamically resize to fit your screen as you zoom in and out.
- Wide tables can be viewed by scrolling horizontally.
- There are no headers, footers, page numbers, columns, or other page-specific elements.
The pageless format is designed for online documents that don’t need to be printed. It gives you infinite space to add content without worrying about page size limitations or breaks interrupting your flow.
When to Use Pageless Format
Here are some examples of when the pageless format works well:
- Brainstorming or mind-mapping: Capture ideas without worrying about filling up pages. The infinite scrolling canvas keeps you focused.
- Writing long-form content: Avoid frequent page breaks disrupting your train of thought and writing flow.
- Creating wide tables or charts: Add tables with as many columns as you need without shrinking content to fit page width.
- Showcasing long images or infographics: Add images that scroll horizontally without needing to downsize or split into multiple pages.
- Presenting to a screen: Share your document online without blank pages between content.
The pageless format is less practical when you need to print or use page-specific features like page numbers, headers/footers, columns, or watermarks.
How to Switch to Pageless Format
Switching to pageless format is simple:
- Open your document in Google Docs
- Click File > Page setup
- Select the Pageless tab at the top
- Click OK
You’ll now have an infinite scrolling document without any page breaks.
Customizing Pageless Documents
While in pageless format, you can further customize your document:
- Adjust text width: Click View > Text Width to toggle between narrow, medium, wide, and full text widths.
- Change background color: Pick a color or hex code under the Pageless tab in Page setup.
Converting Back to Pages
To go back to a paginated document, click File > Page setup and change back to the Pages tab at the top. Keep in mind any page-specific elements like headers/footers will need to be re-added.
Tips for Using Pageless Format
- Add a table of contents or bookmarks for easy navigation in long pageless documents.
- To print, you’ll need to temporarily switch back to pages format.
- Avoid using single line breaks between paragraphs—instead use Markdown’s double line break.
- For readability, limit paragraph width by adjusting text width.
The pageless format unlocks new potential for Google Docs, giving you infinite space to create wide, scrolling documents optimized for screens. Switch to pageless format when printing isn’t needed and you want to avoid page breaks interrupting your flow.