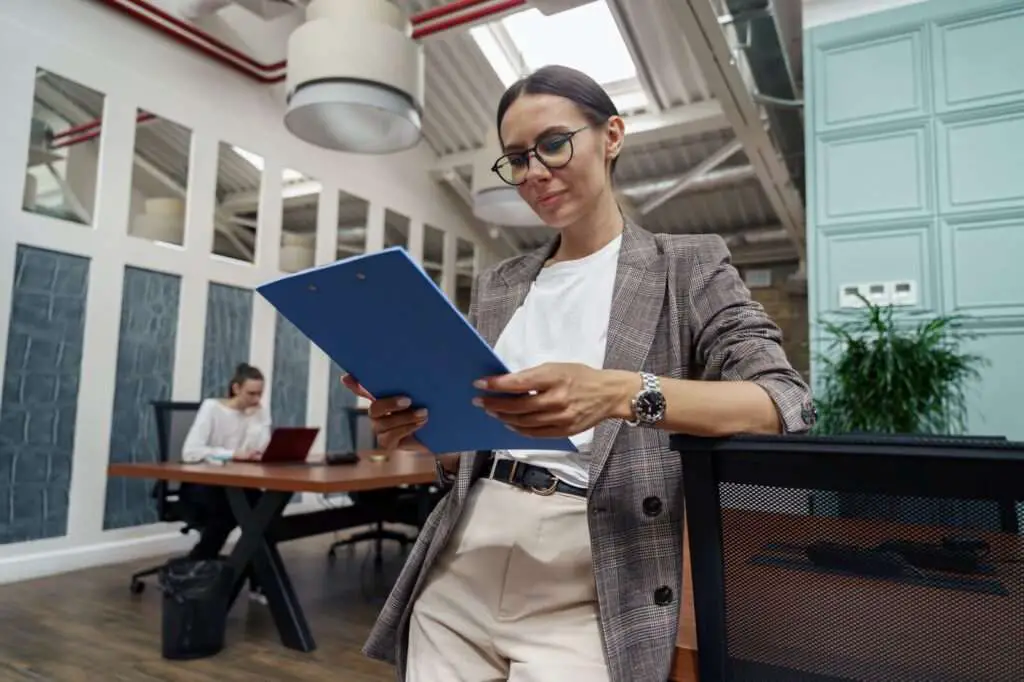Indenting paragraphs and formatting text properly in Google Docs is essential for creating professional, easy-to-read documents. This comprehensive guide will teach you everything you need to know about indents, line spacing, text formatting, and more using Google Docs’ powerful formatting tools.
Why Indenting Matters
Indents are spaces added to the beginning of a paragraph to visually separate it from previous paragraphs. Indenting paragraphs in academic papers, business reports, articles, books, and other formal writing is standard practice and considered proper formatting by most style guides like MLA, APA, Chicago, etc.
Indents make dense text easier to read quickly by clearly defining where paragraphs start and stop. They guide the reader’s eyes down the page.
How to Indent Paragraphs in Google Docs
There are a few easy ways to indent paragraphs in Google Docs:
- Highlight the paragraph then click the Increase Indent or Decrease Indent buttons on the formatting toolbar.
- Use the tab key on your keyboard to indent.
- Adjust indents using the ruler tool.
- Or go to Format > Align & Indent and choose indentation options.
The standard indent is 0.5 inches for academic papers. Feel free to customize as needed.
Tip: To indent an entire document, press CTRL+A (Windows) or Command+A (Mac) to select all text before adjusting indents.
Creating Hanging Indents for Works Cited Pages
A hanging indent is when the first line of a paragraph aligns left with the margin and subsequent lines are indented. These are used on works cited and reference pages to make citations easy to read.
To make hanging indents in Google Docs:
- Highlight citation(s)
- Click Format > Align & Indent > Indentation Options
- Select Hanging indent
- Apply 0.5 inch indent
Formatting Text for Readability
Along with indentation, properly formatting the text itself goes a long way towards improving readability and making Google Docs documents look clean and professional.
Here are important Google Docs text formatting features to use:
- Headings – Makes content easy to scan
- Bold – Draws attention to important keywords
- Italics – Helps emphasize specific text
- Underline – Highlights key points (use sparingly)
- Font choice – Changes look and feel
- Font size – Makes text larger or smaller
- Text color – Great for visual organization
Don’t go overboard with fancy formatting though. Well-formatted text should flow smoothly from one style to another.
Adjusting Line Spacing
Line spacing, or the space between each line in a paragraph, is another useful readability tool.
Google Docs makes it easy to customize line spacing:
- Click Format > Line Spacing
- Choose from standard spacing options or enter a custom value
- Apply spacing to paragraphs as needed
For formal documents, 1.15 or 1.5 line spacing is common. Books often use 1.0 or single spaced lines. Adjust to suit your needs.
Using Lists and Tables
Lists and tables are also great for organizing information clearly in Google Docs:
- Bullet points help break down key points
- Numbered steps show sequence or rank
- Columns and rows arrange data neatly
Experiment with lists and tables in your documents. They transform dense paragraphs into scannable content.
Employing Section Breaks
As your document grows longer, use section breaks to divide it into logical sections. Then format each section independently:
- Add a next page section break to forcibly start the next section on a fresh page
- Use continuous section breaks when you want the next section to simply continue where the last section ends
This keeps related content together while allowing customization of formatting across sections.
Conclusion
Learning to properly indent paragraphs, format text, adjust line spacing, and use organizational tools like lists, tables, and section breaks will greatly improve the readability, professionalism, and polish of documents you create in Google Docs.
As you develop familiarity with Google Docs’ powerful formatting features, you’ll be able to efficiently structure and refine documents for both productivity and presentation value.