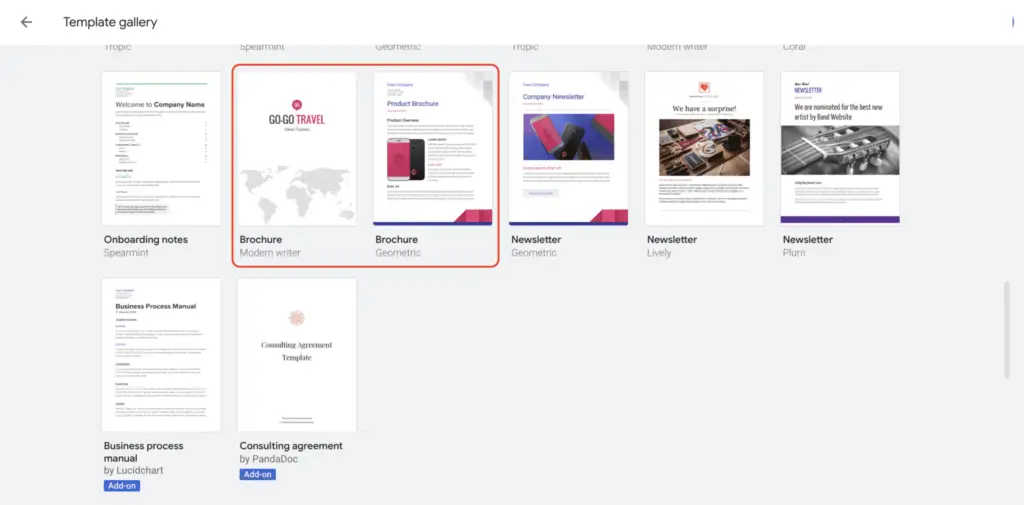Putting a box around text in Google Docs can help highlight important information in your document and make it look more organized and professional. While Google Docs doesn’t have a specific “text box” feature, there are a few easy workarounds using the drawing tools, tables, or borders and shading.
Use The Drawing Tool
The easiest way to put a box around text in Google Docs is by using the drawing tool:
- Click Insert > Drawing > New to open up the drawing canvas.
- Select the text box icon (T inside a rectangle) from the toolbar.
- Click and drag on the document to draw a text box of your desired size.
- Type or paste your text inside the box.
- Customize the text box by changing the border color, weight, or fill color.
- Click Save and Close when you are done.
The text box will now appear in your document, and you can move it around or resize it like any other image.
Here are some tips when using the drawing tool method:
- Make sure to use Save and Close instead of just Close, or your text box will not be inserted properly.
- You can double click the text box at any time to reopen the editor and modify the content.
- Resize by dragging the corners rather than just pulling one side so the text box doesn’t become distorted.
Use A Table
You can also put text in a box using a single-cell table:
- Click Insert > Table, and select the 1 x 1 grid.
- Type or paste your text into the cell.
- Right click the table and choose Table properties.
- In the Table properties window, customize the border color and width.
- You can optionally fill the cell background color as well.
- Click OK when finished.
The single-cell table now functions just like a text box. You can drag it around your document and the borders will move with it.
Some advantages of using a table instead of a text box:
- More precise control over border width and cell padding
- Text wraps to fit the cell automatically
- Easier to align multiple boxes horizontally or vertically
The disadvantage is that resizing can distort the text, so make your tables the correct size to start.
Add Borders And Shading To Paragraphs
You can also put a box around paragraphs without using drawings or tables:
- Highlight the paragraph you want to box.
- Click Format > Paragraph styles > Borders and shading.
- In the window that opens, customize the border color, width, style and padding.
- Click OK when finished.
This adds a border and background color behind the selected paragraph text. It won’t move with the text, but is handy for simple text boxes that don’t need resizing or positioning.
Tips For Formatting Text Boxes
- Make your text boxes stand out by using a thick border line weight (like 5pt or more).
- Add some padding inside the box so the text doesn’t feel cramped against the borders.
- Reduce the font size inside text boxes so you can fit more content without resizing.
- Use a fill color that contrasts against your document background color.
Positioning Text Boxes
- For finer positioning, use the mouse to click and drag text boxes after inserting them.
- Choose Format > Align to line up multiple text boxes relative to each other.
- Text boxes will move up as you add text above them, so position them with this in mind.
- Wrap text around text boxes using the Layout options to integrate them into paragraphs.
Uses For Text Boxes
There are many ways to use text boxes to improve your documents:
- Highlight key points – Draw attention to important information.
- Organize sections – Visually separate topics or concepts.
- Add visual interest – Make pages less boring or dense.
- Include examples – Showcase snippets of code, quotes or excerpts.
- Emphasize text – Make part of a paragraph stand out.
With the drawing tools, tables and borders & shading, you have a few quick and easy ways to put boxes around text in Google Docs. Use them strategically when formatting your documents to help communicate your ideas!
Frequently Asked Questions
How do you outline text in Google Docs?
To outline text in Google Docs, highlight the text and click Format > Paragraph styles > Borders and shading. Choose a line style, color, and weight to outline the selected text.
Can you put a text box in Google Sheets?
Yes, you can insert text boxes into Google Sheets using the same drawing tool method. Click Insert > Drawing > New, choose the text box icon, draw the box, add your text, and customize as needed before saving and closing.
How do you wrap text around a text box?
To wrap text around a text box in Google Docs, right click the box and choose Format options. In the Layout tab, choose Wrap text under Text wrapping and select either In line with text or Break text. Click Done when finished.
How do you add a border to a text box?
To add a border to a text box made with the drawing tool, just open up the editor again by double clicking the box. Then customize the line color, weight, dash style, and opacity before clicking Save and Close to apply the border.
How do you change the color inside a text box?
Inside the text box editor, click the paint bucket icon next to Fill color and choose the color you want from the palette. Click a darker shade if you want opaque color or click a lighter tint if you prefer the background to show through somewhat.
Conclusion
Putting boxes around important text in Google Docs only takes a minute or two, but can greatly improve the readability and appearance of your documents. The drawing tool method works best for most situations, letting you precisely position customizable text boxes among your paragraphs. For quicker formatting, try borders & shading or single cell tables. Use text boxes intentionally to call attention to key ideas!